Linux运维实战技术
 官方公众号
官方公众号
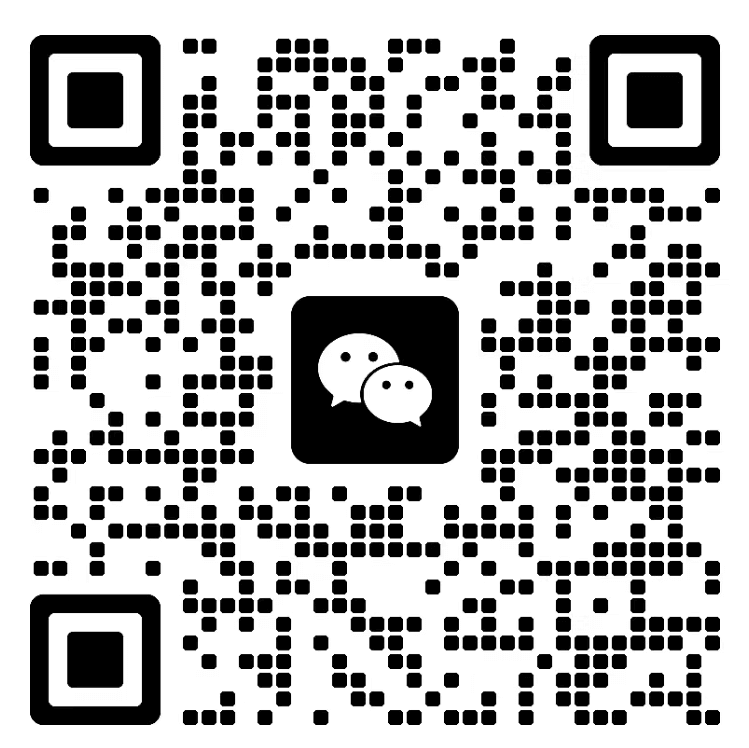 商务合作
商务合作

Linux运维实战技术
资源放送
Red Hat Enterprise Linux 8.0安装教程讲解
↓ 扫一扫 视频在线观看↓

2019年5月7日红帽(Redhat)公司正式发布了RHEL8(Red Hat Enterprise Linux)正式版操作系统。今天我就来教大家来安装这款操作系统。本次安装是带图形界面的安装方式。看看这次发行的新版本作业系统的图形界面是否能够足以惊艳到你。好啦,开始安装之旅吧。
一、下载两个软件
1、下载RHEL8操作系统。
登入redhat站点https://developers.redhat.com/rhel8/即可下载RHEL8操作系统。
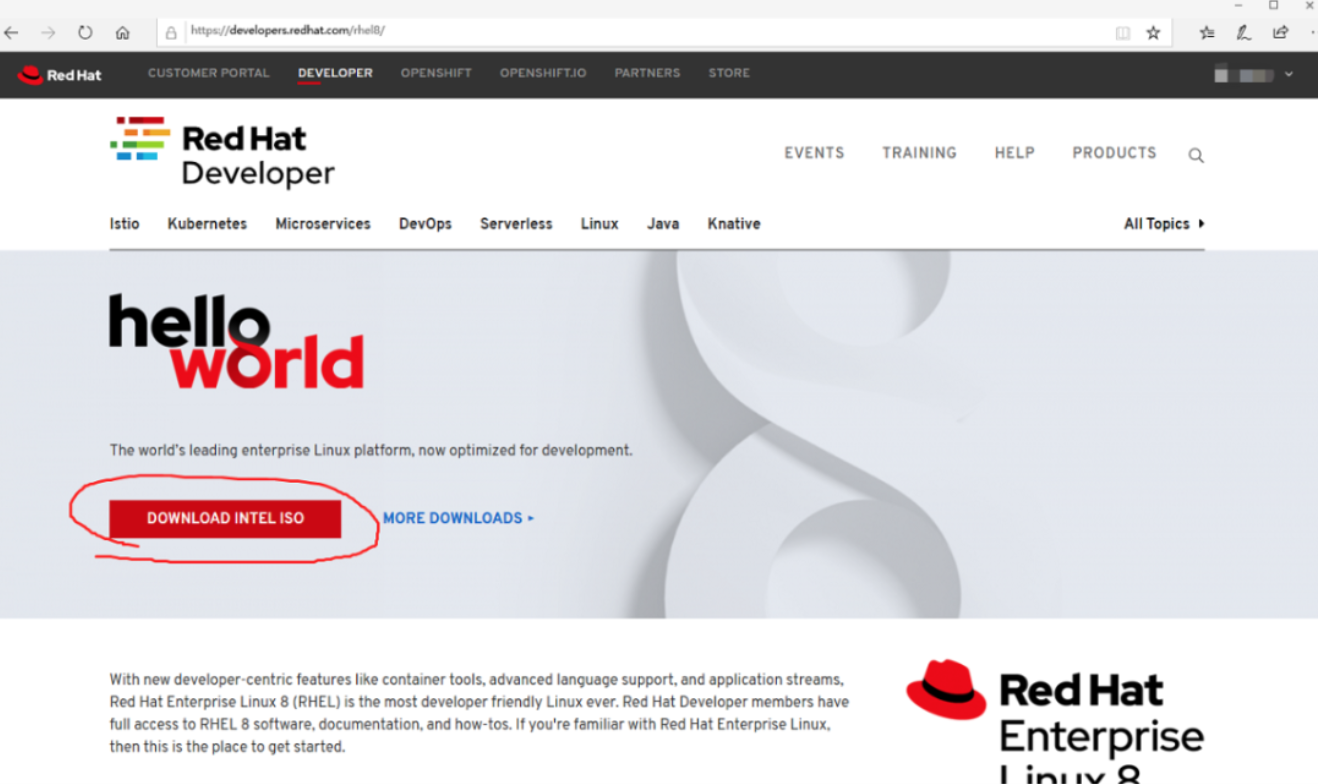
2、Vmware Workstation Pro 15下载。
地址:https://my.vmware.com/cn/web/vmware/details?downloadGroup=WKST-1510-WIN&productId=799&rPId=33377
二、安装VMware
1、下载完成后运行安装程序,点下一步。
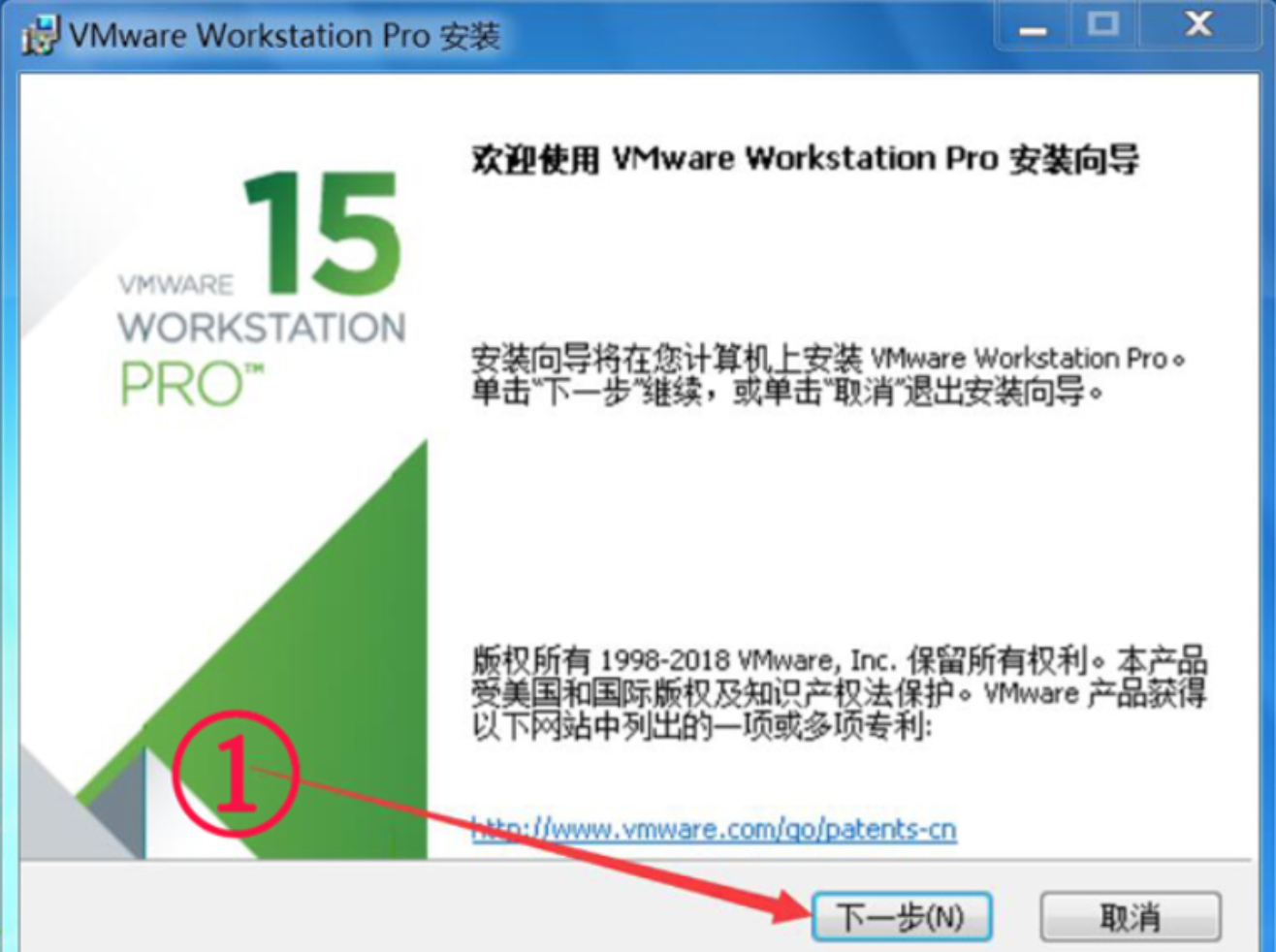
2、接受许可协议。
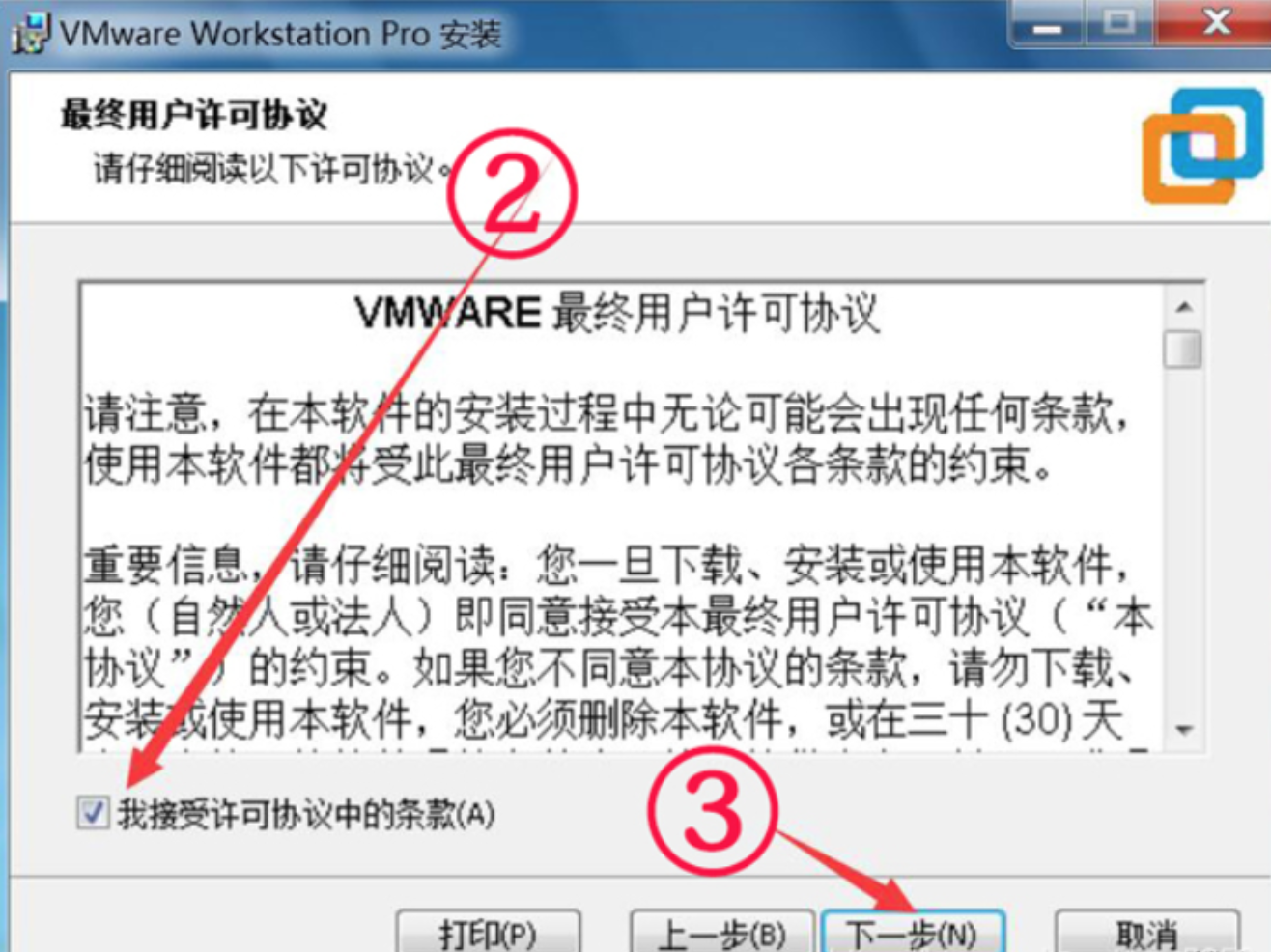
3、选择安装目录和是否安装增强型键盘驱动。
(增强型虚拟键盘功能只能在Windows主机系统中使用,他可更好地处理国际键盘和带有额外按键的键盘,能优先处理原始键盘输入,所以能够绕过Windows 按键处理和任何尚未出现在较低层的恶意软件,从而提高安全性,但是有时也会出现键盘失灵等BUG现象)

4、默认即可。
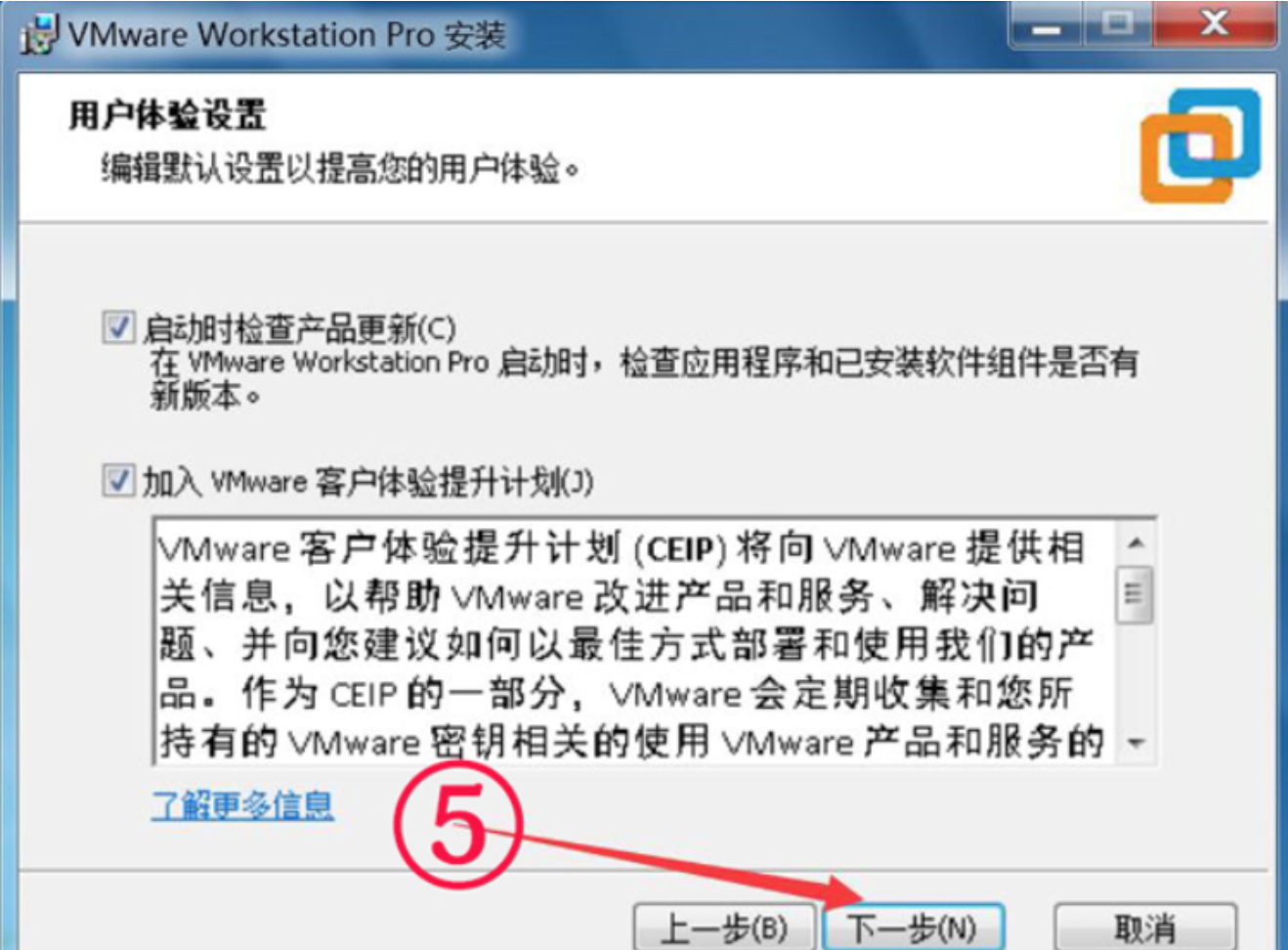
5、自行选择是否创建快捷方式。
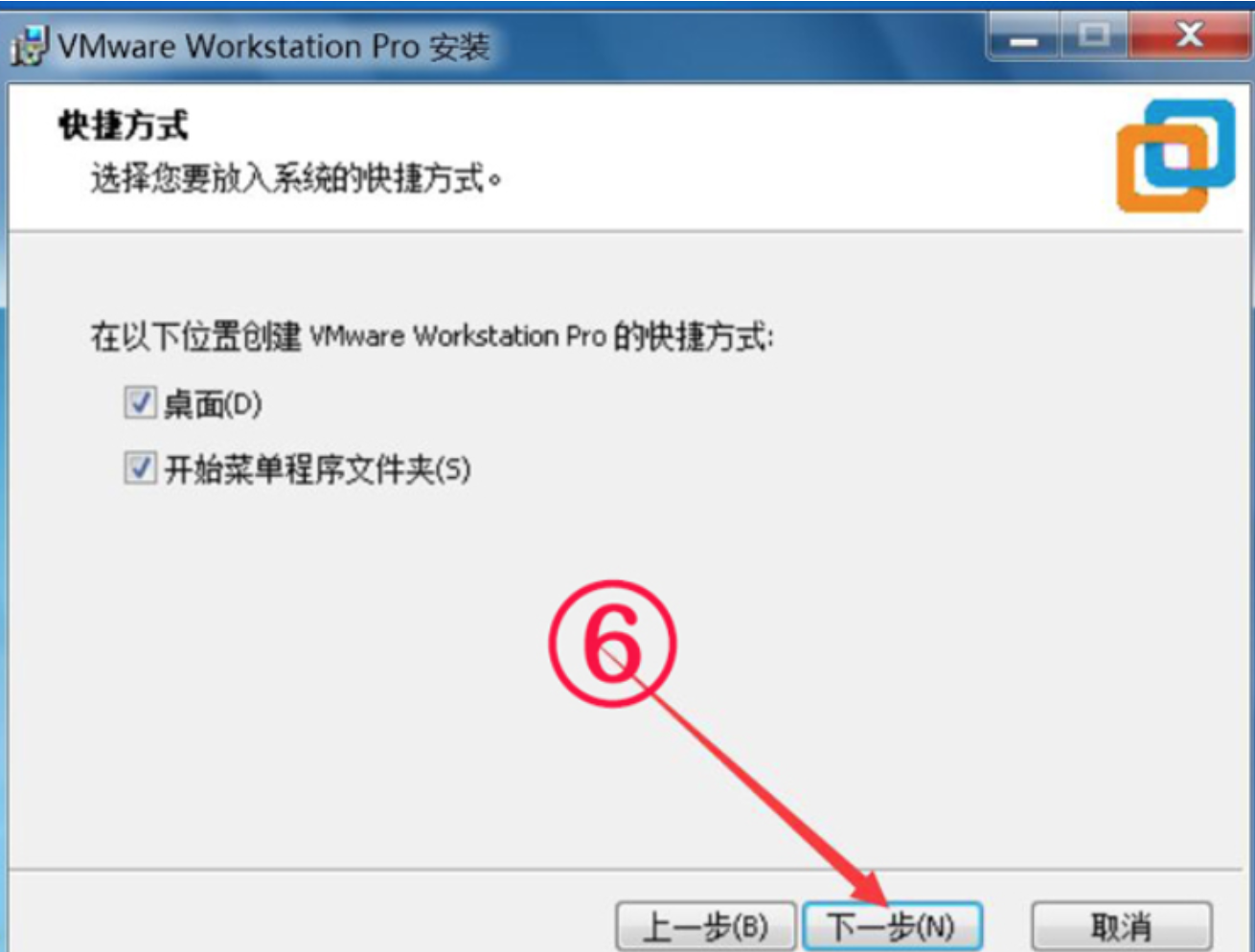
6、点击安装开始安装。
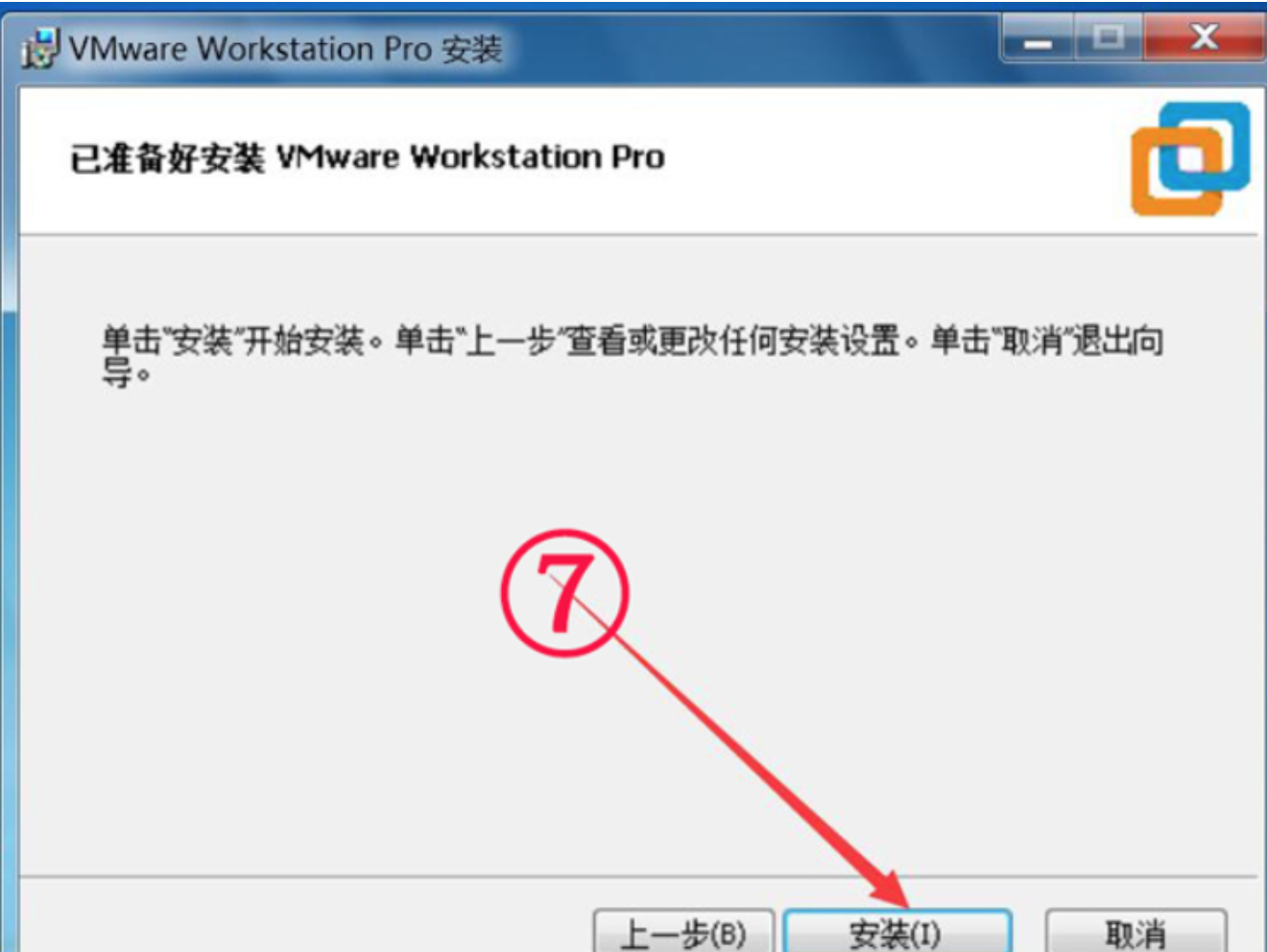
7、安装完毕后,点击“许可证”。
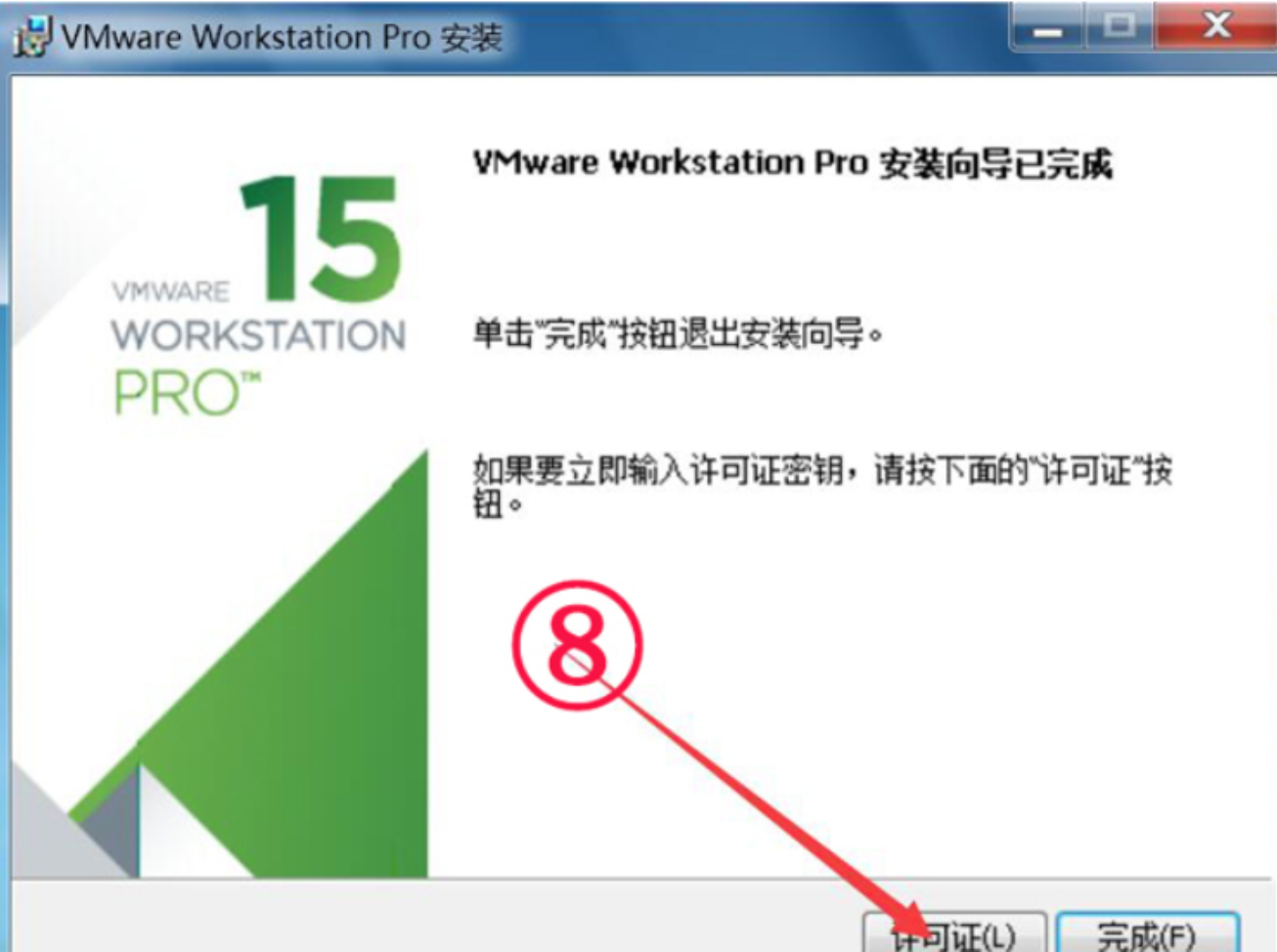
8、输入如下任意序列号完成注册。
CZ7WU-2MF01-488FZ-L6Z5T-PYAU4 CY1TH-0XZ5M-M85NY-MNXGG-ZZHU8 ZZ3EK-62W1P-H803P-4WN7T-Q7HT2 CY75U-ATW0P-H8EYZ-WDZE9-N68D6 GY7EH-DLY86-081EP-4GP59-WFRX0
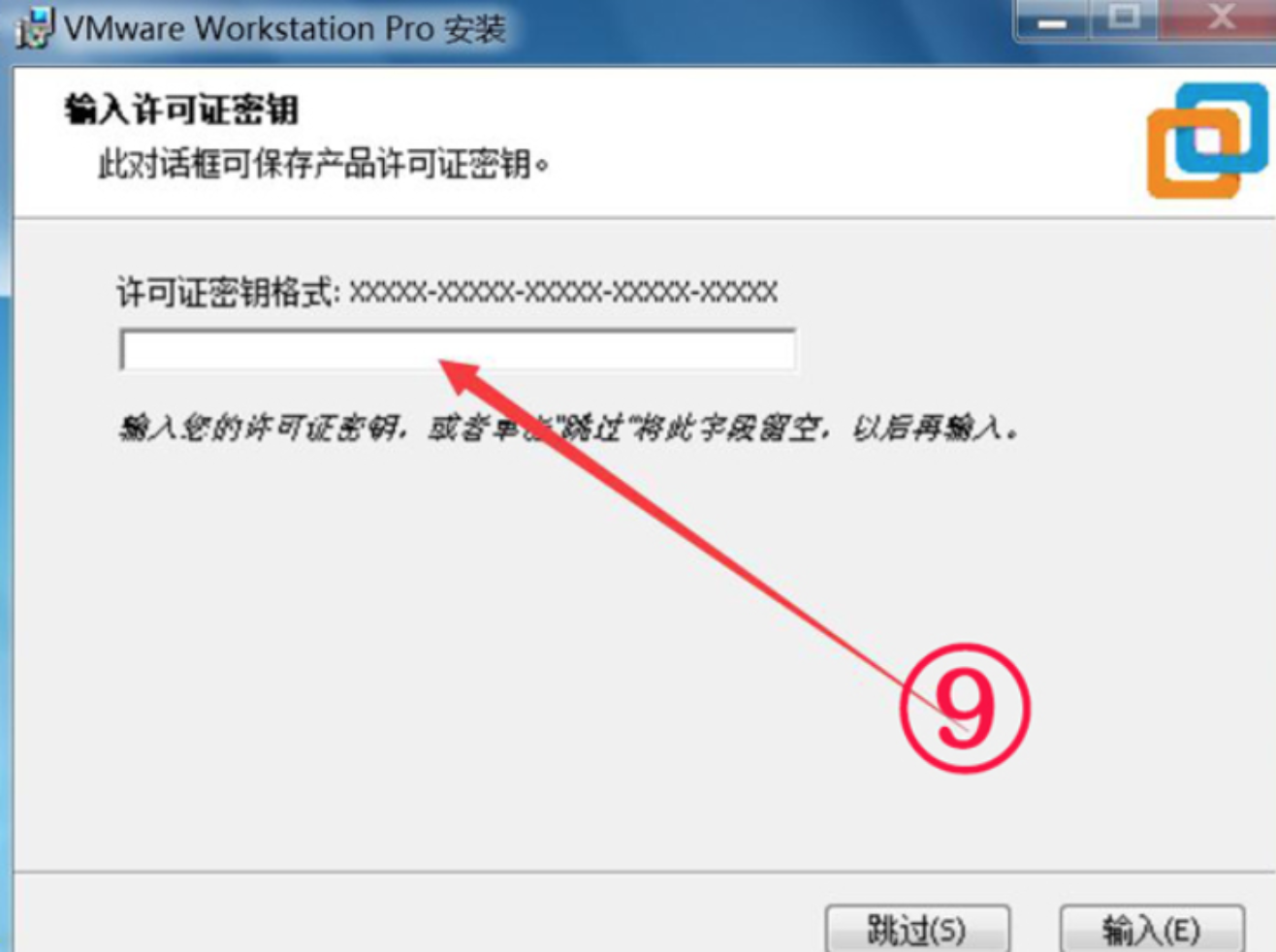
9、点击完成。

三、虚拟机安装
1、新建虚拟机。
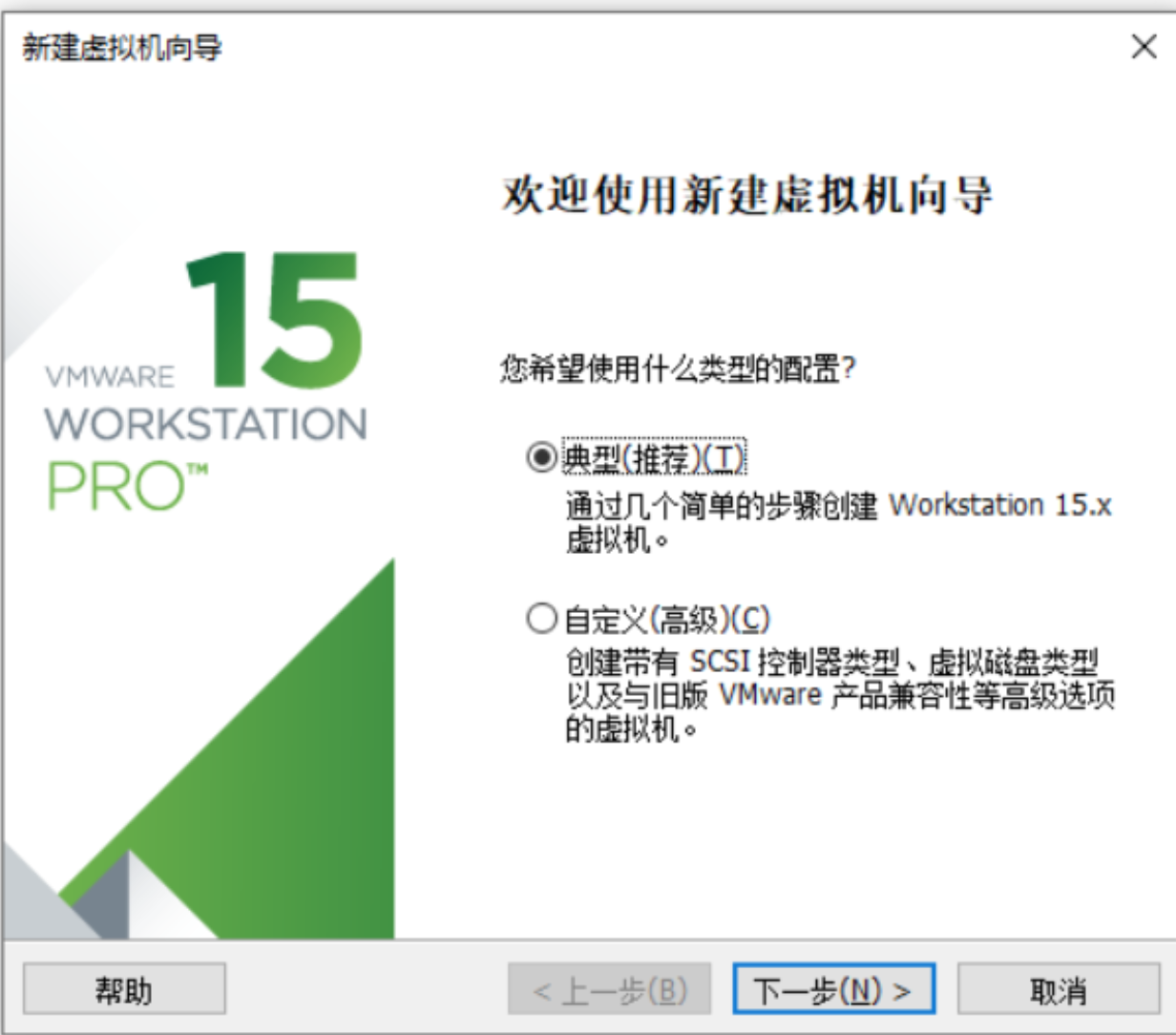
2、选择稍候安装操作系统,点击下一步。
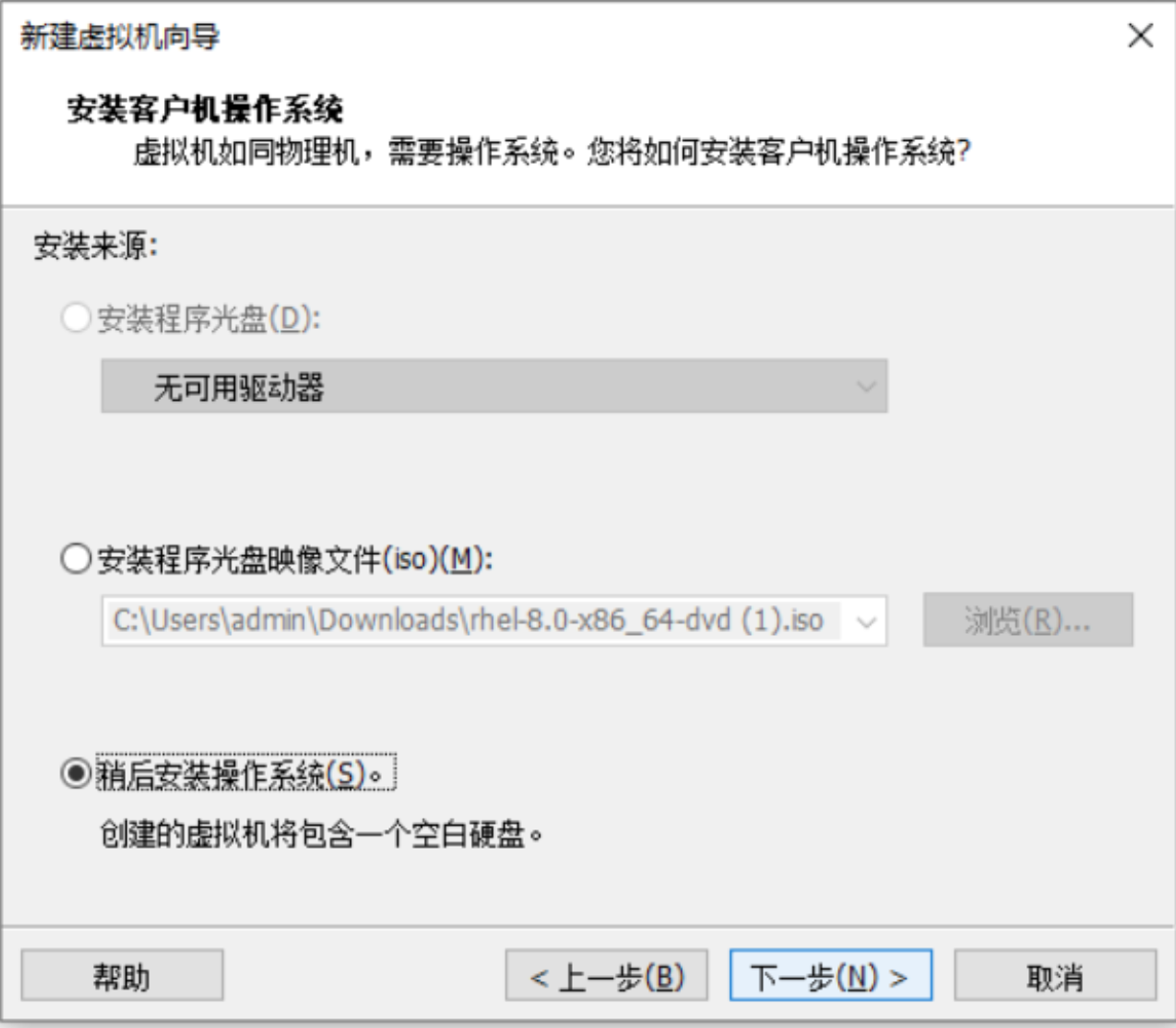
3、选择安装操作系统类型vmware workstation 8。
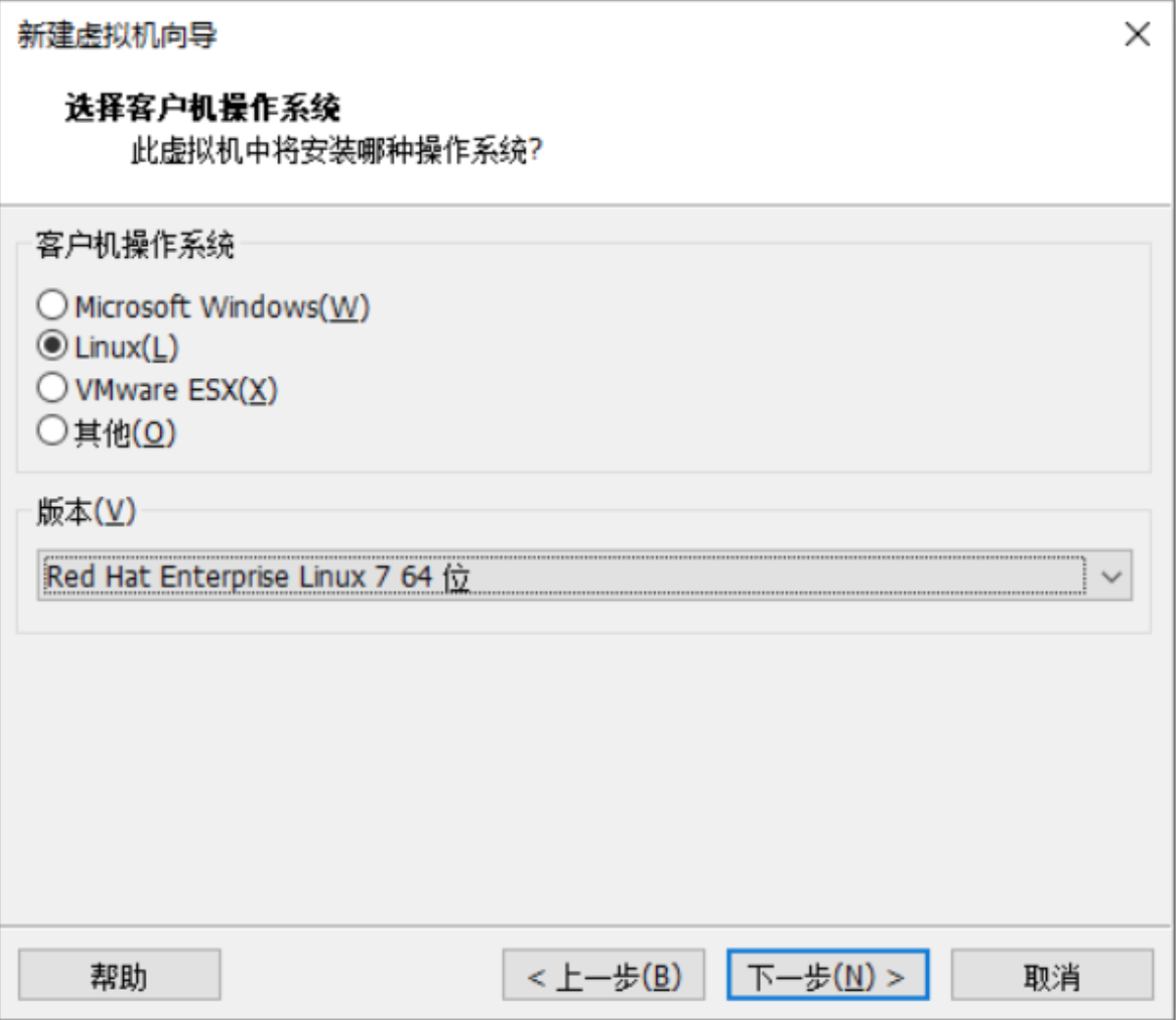
4、选择虚拟机磁盘保存路径。
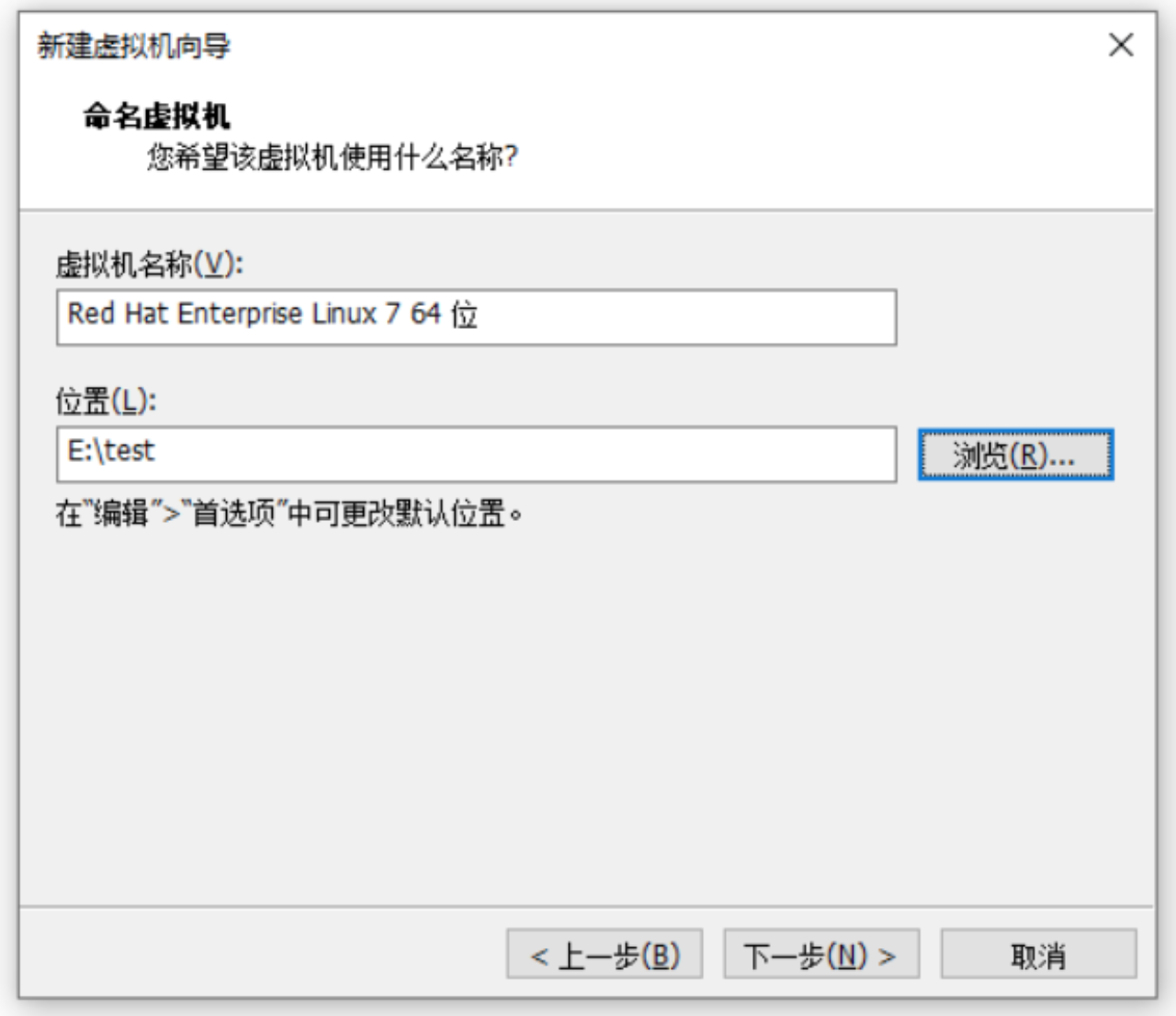
这个我感觉最好不要选的太靠后,比如F盘,最好D盘,但E盘也可以。
5、为虚拟机磁盘分配容量,默认20G即可。

6、点击完成。
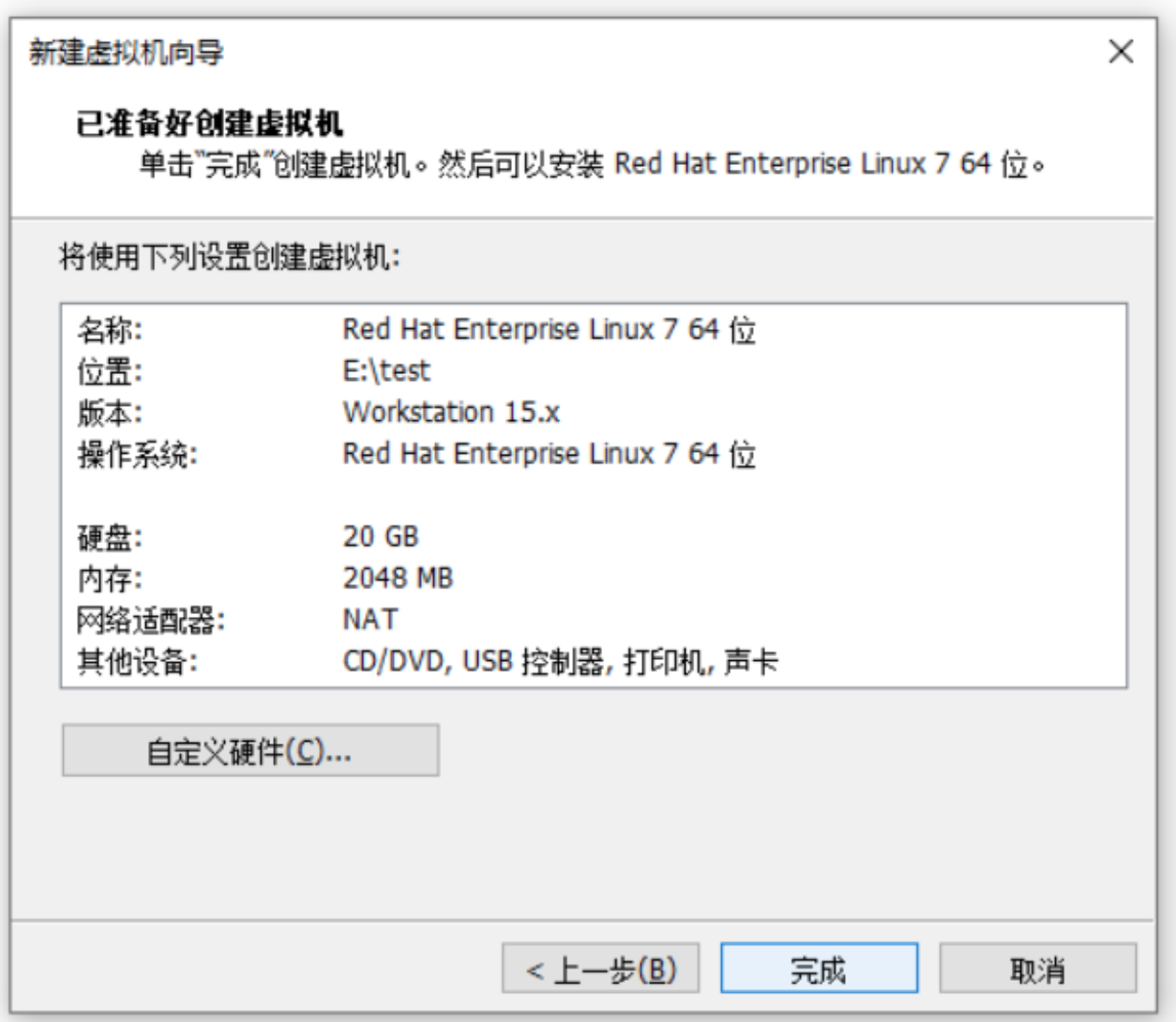
7、调整虚拟机内存,至少选择2G以上。
就我的使用体验而言,估计至少需要4G,否则会有卡顿现象,开始我选的3G,但流畅度不是太友好,但也可以使用。因此条件允许的话,还是最好选择4G以上。
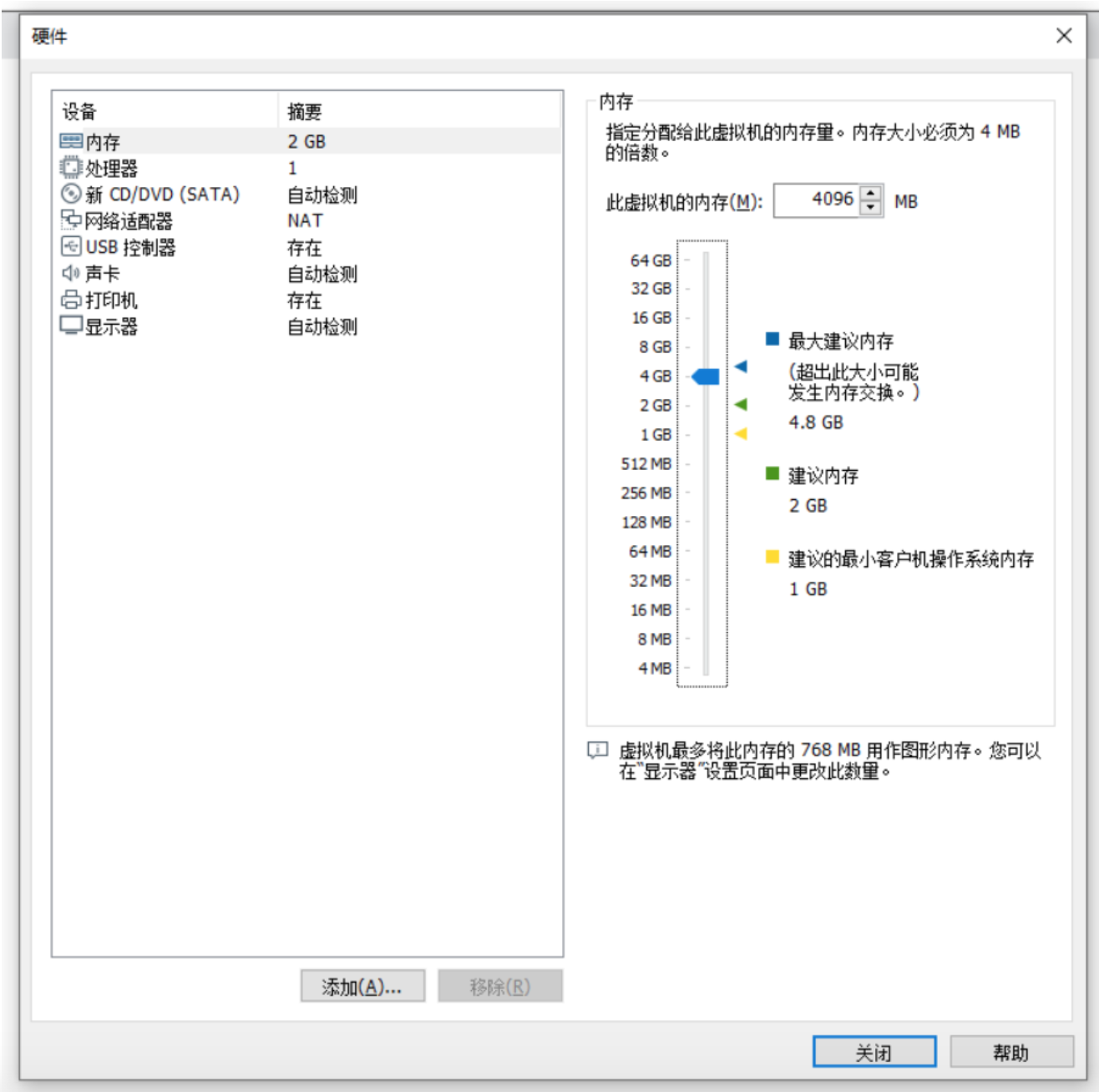
8、载入操作系统镜像。

9、点击开启此虚拟机。
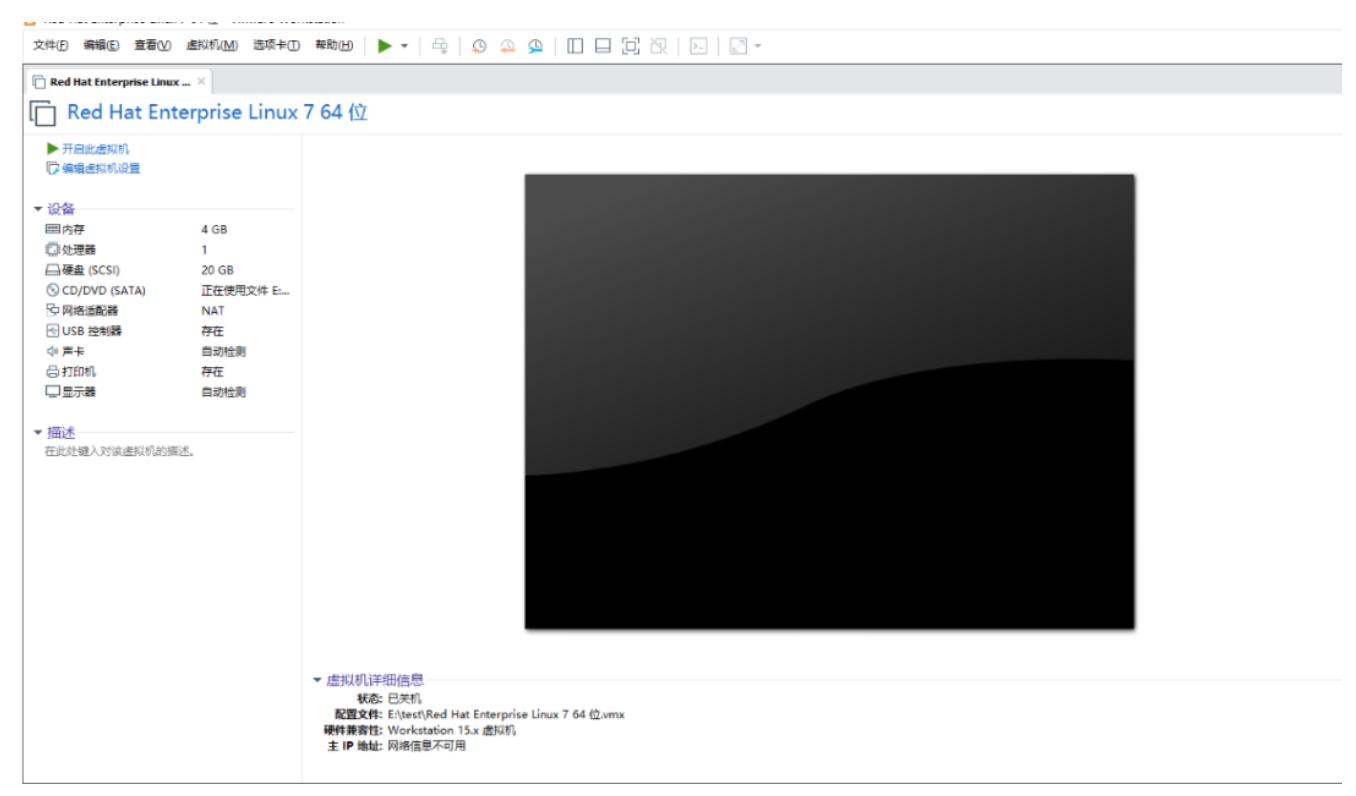
四、虚拟机配置
1、选择第一项:Install Red Hat Enterprise Linux 8.0.0按Enter键。
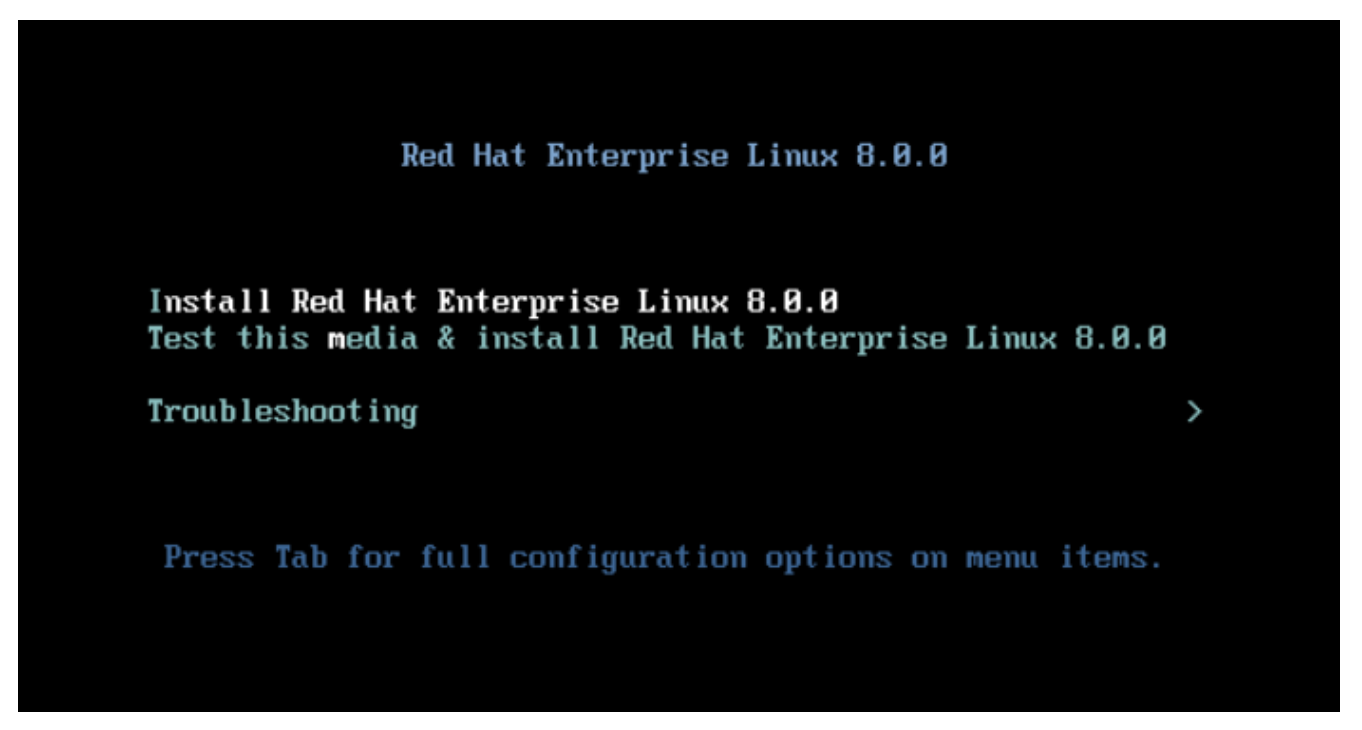
2、等待进入安装界面,选择语言。
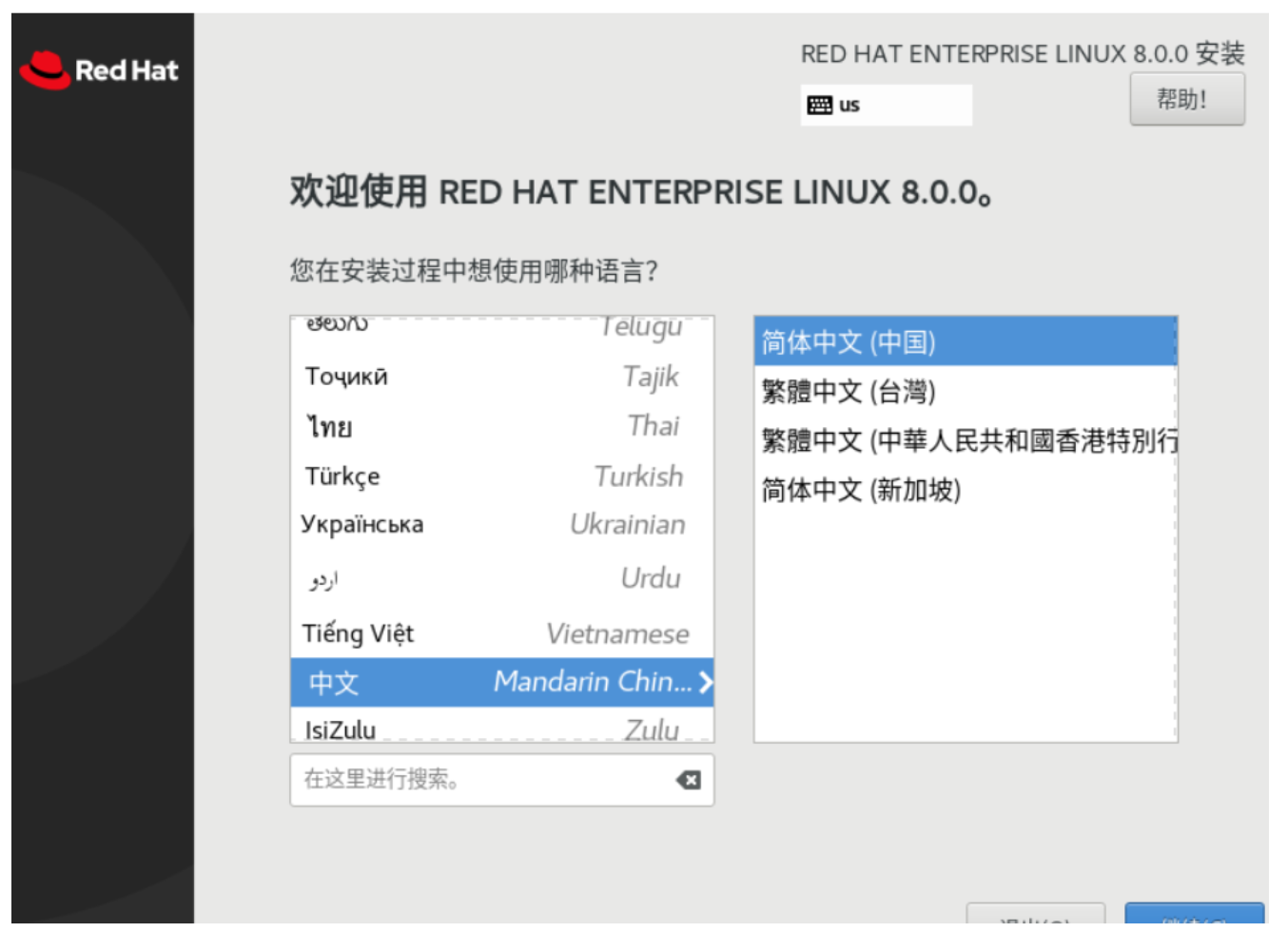
3、点击安装目的地。
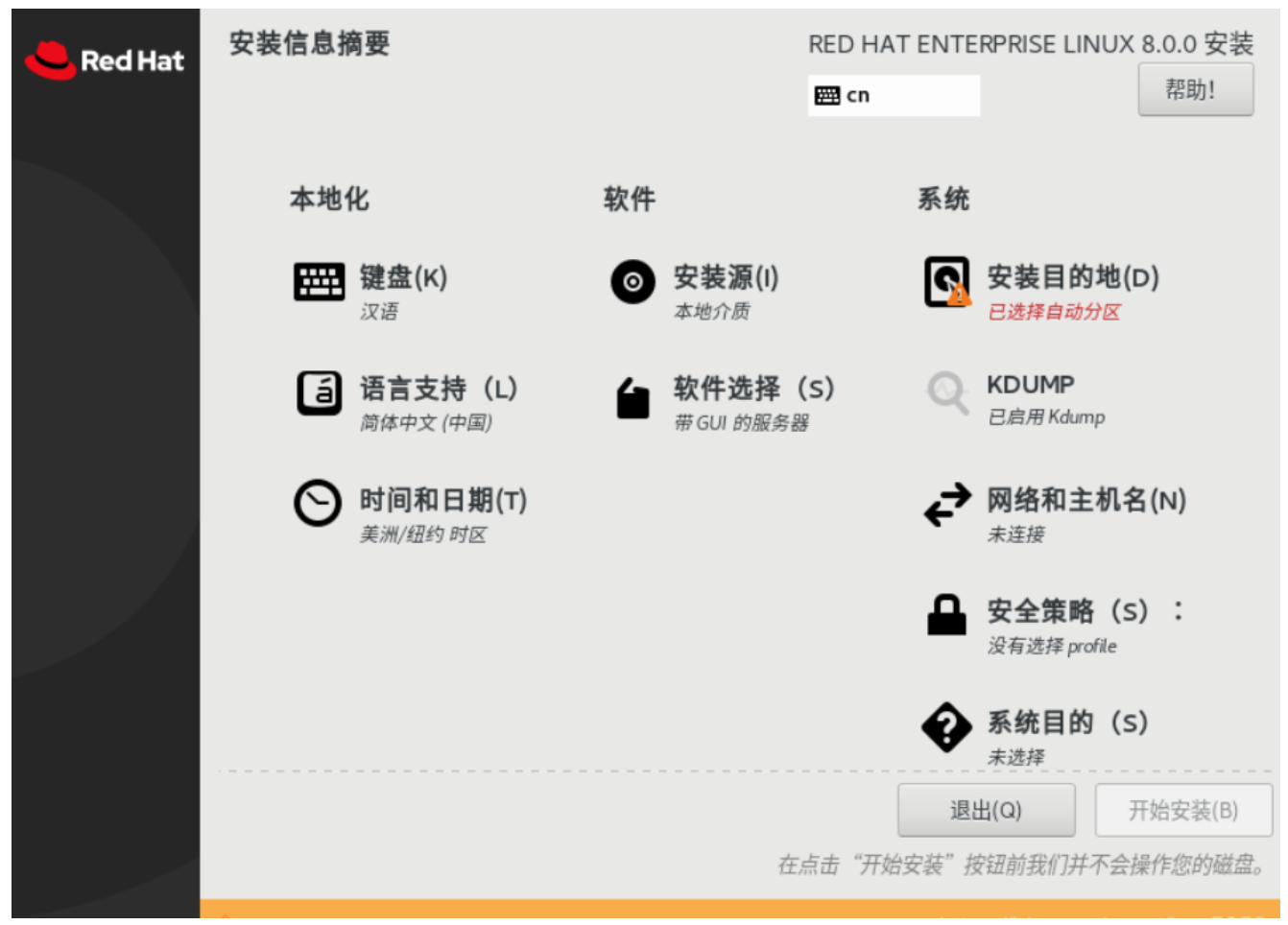
4、选择虚拟磁盘,点击完成。
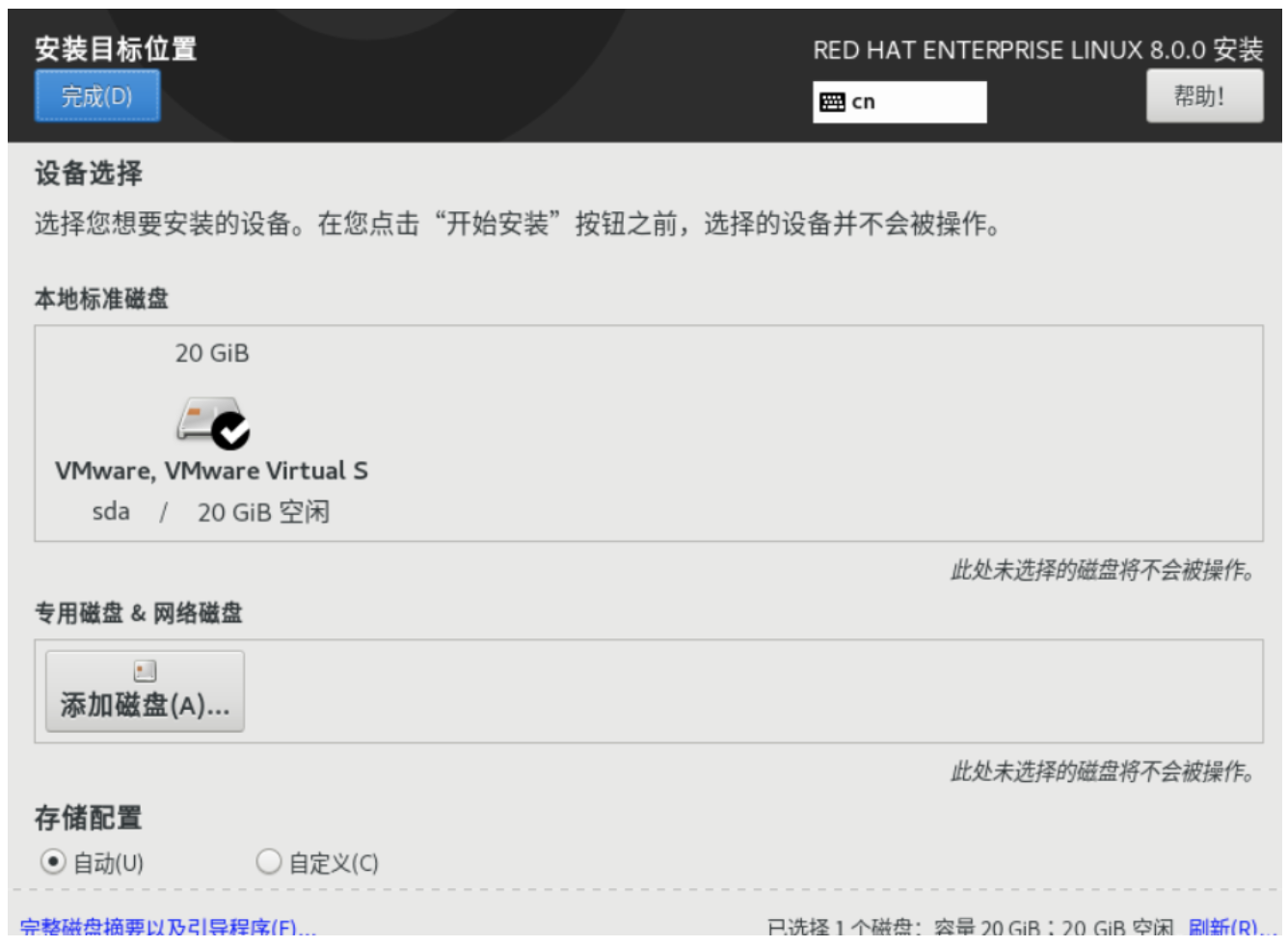
5、点击网络和主机名,点击右侧的灰色字体关闭,此时会变成打开。再点击完成。
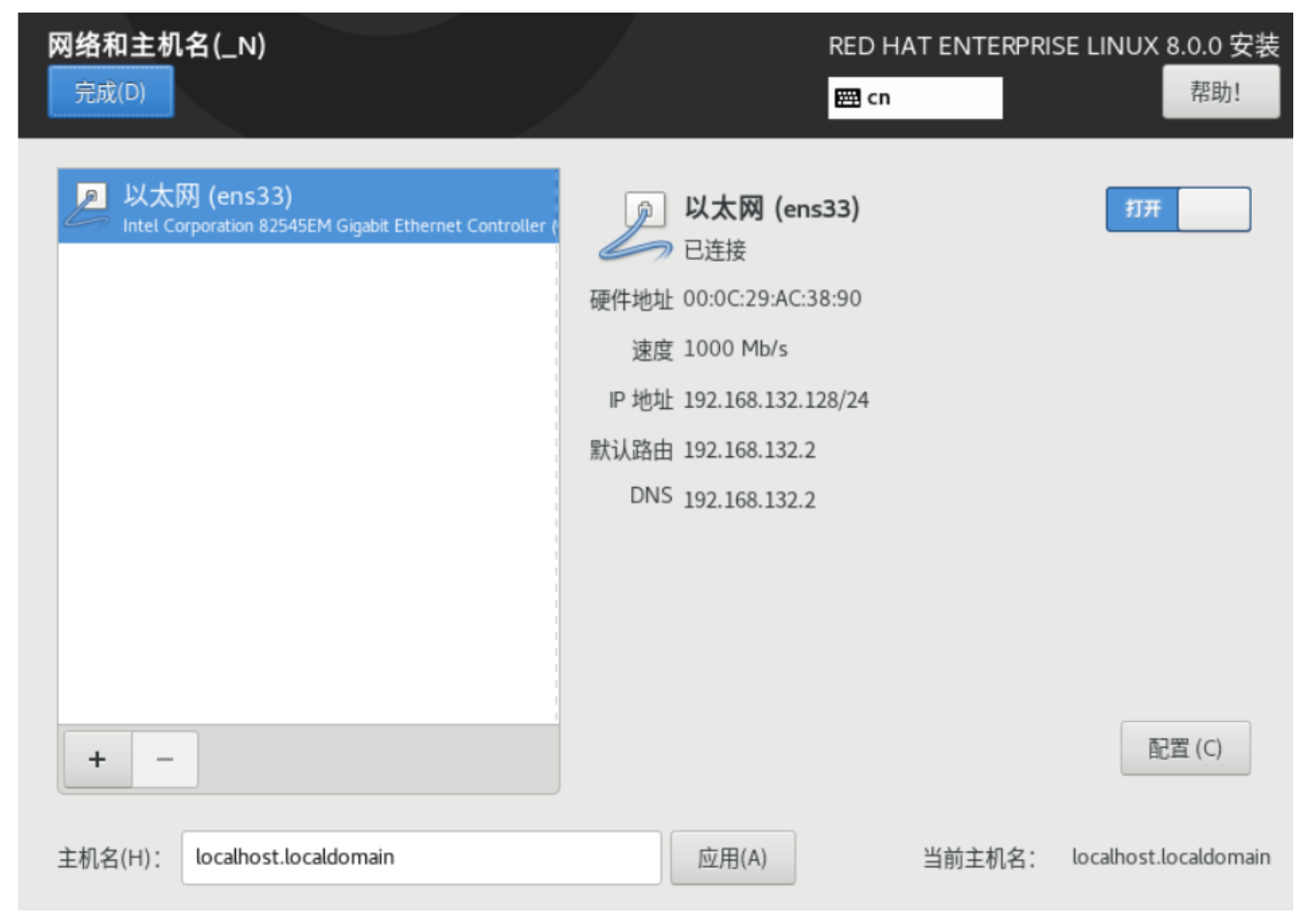
6、点击安全策略,选中第一项即可。点击选择档案,再点击完成。
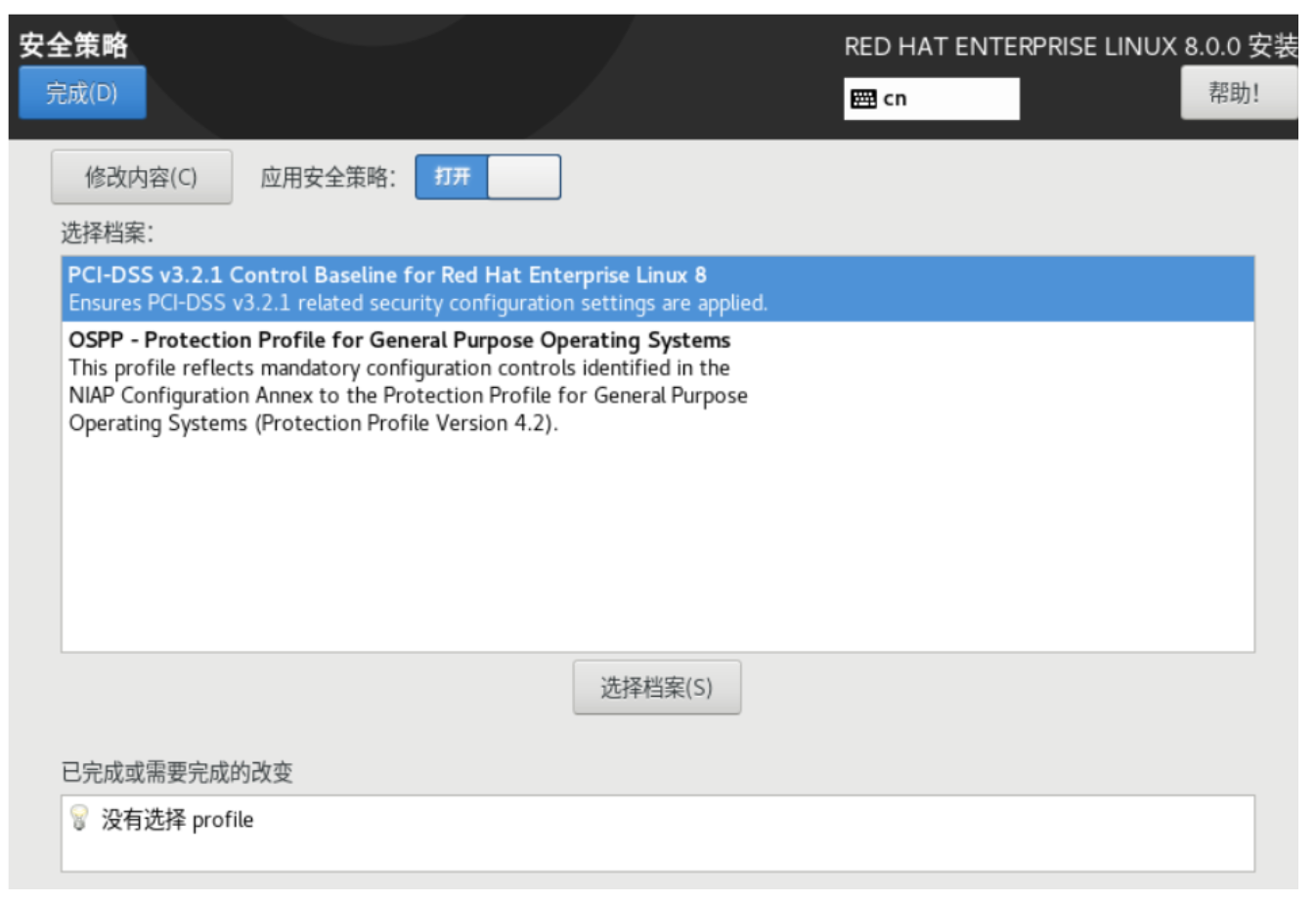
7、点击系统目的。
角色选择第一项Red Hat Enterprise Linux Server;红帽等级服务协议选择:standard(标准)即可。你也可以选择self-support。使用选择:Production即可,点击完成。
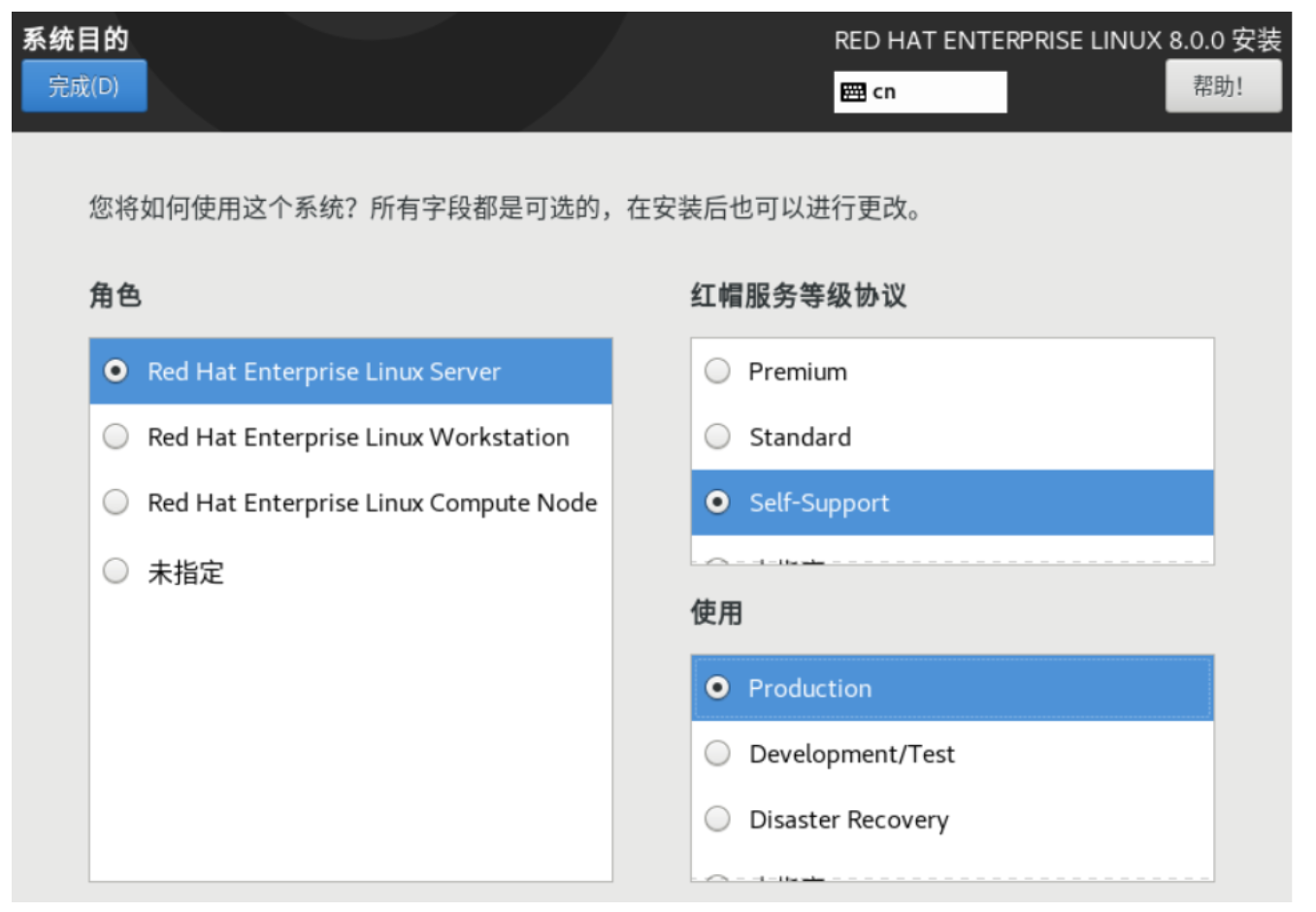
8、点击开始安装。
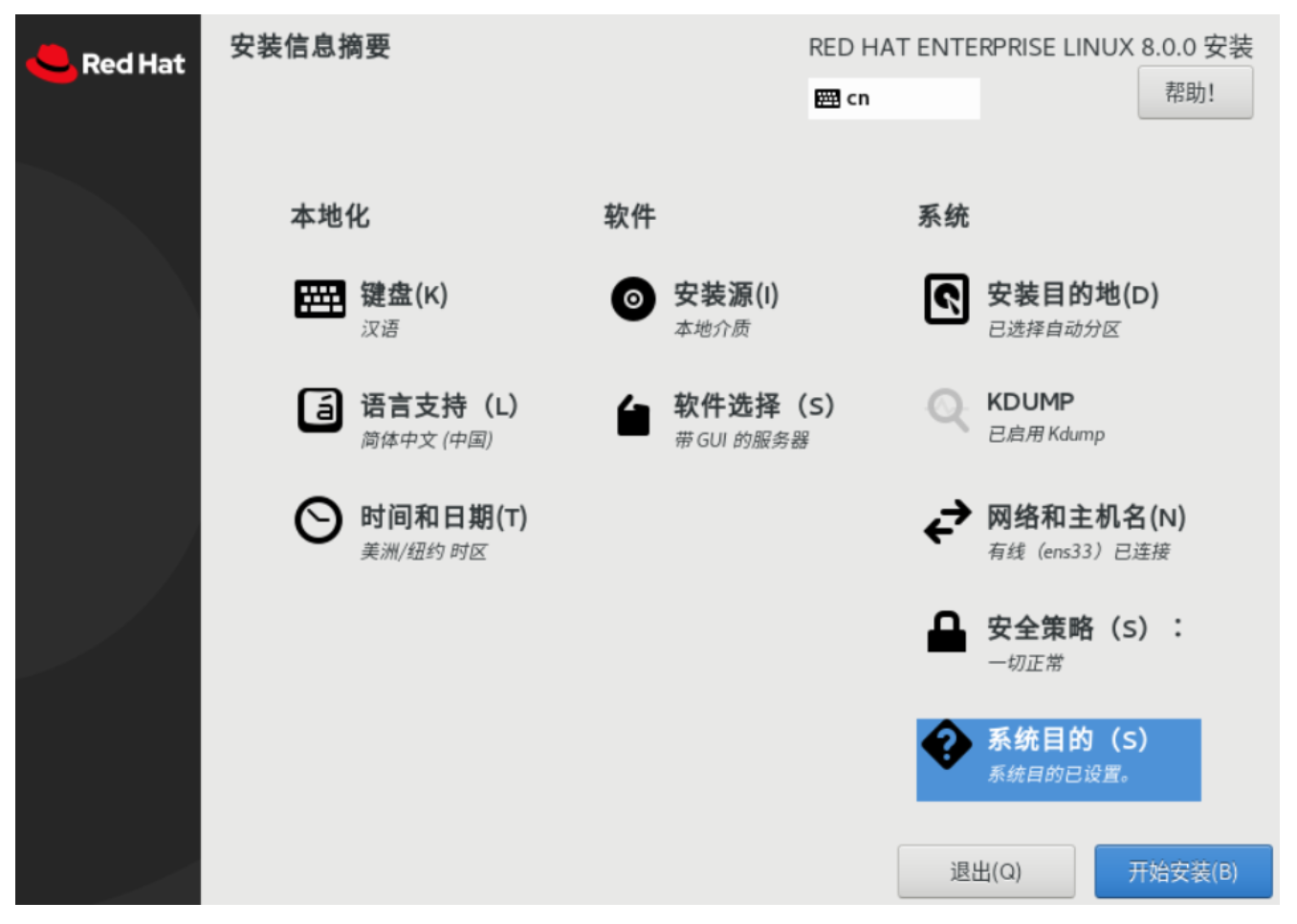
9、点击根密码。
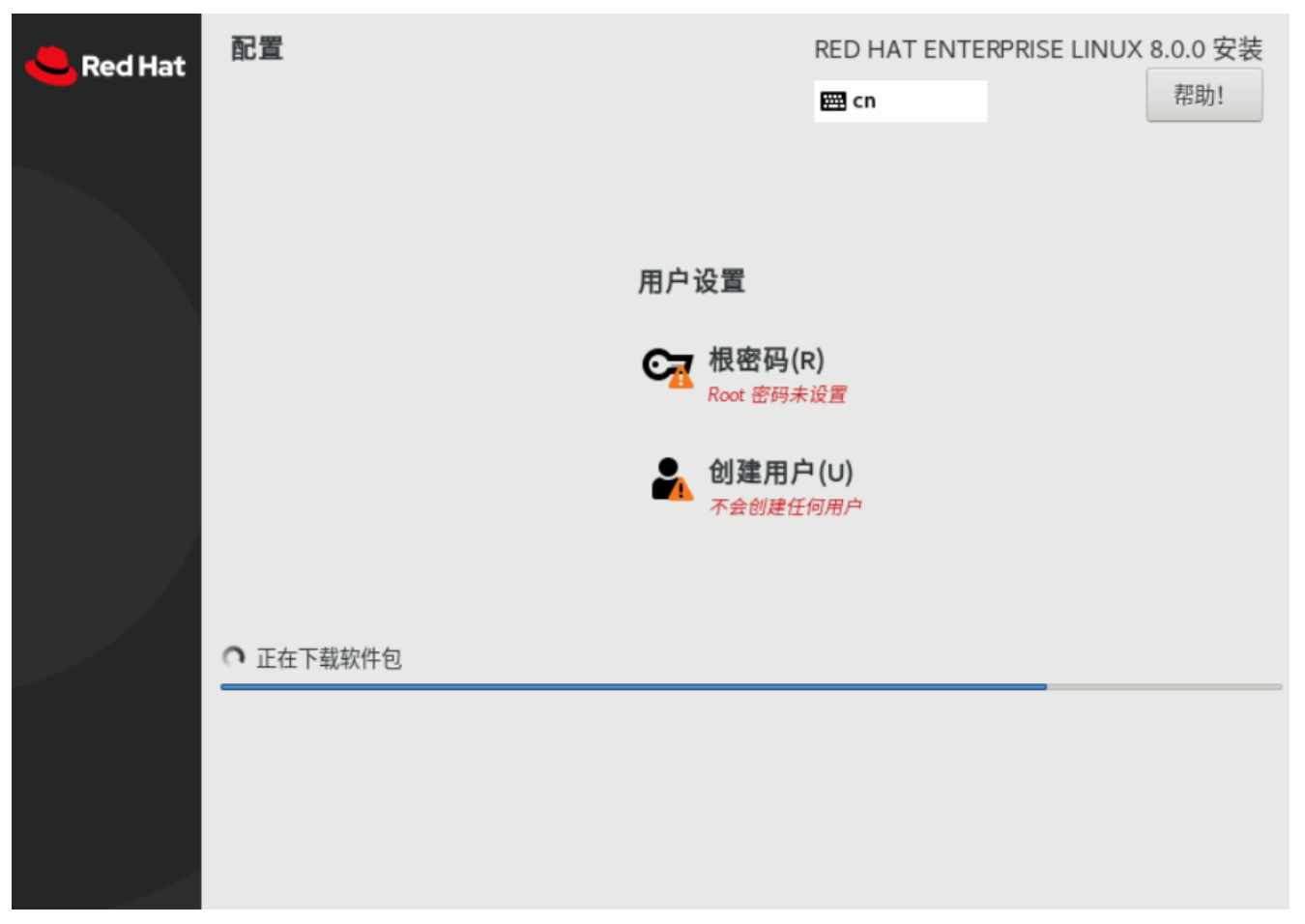
10、设置密码,点击完成。
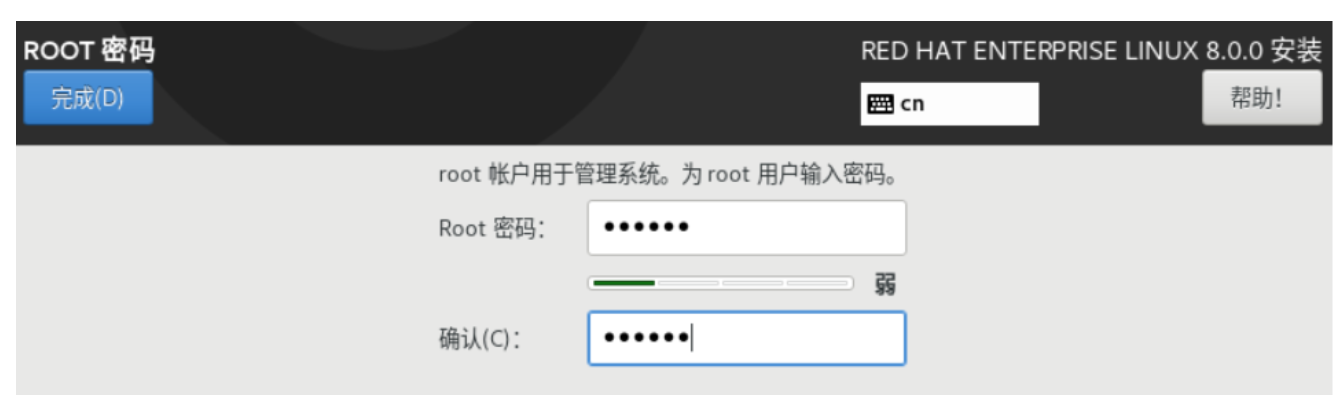
11、耐心等待一段时间。
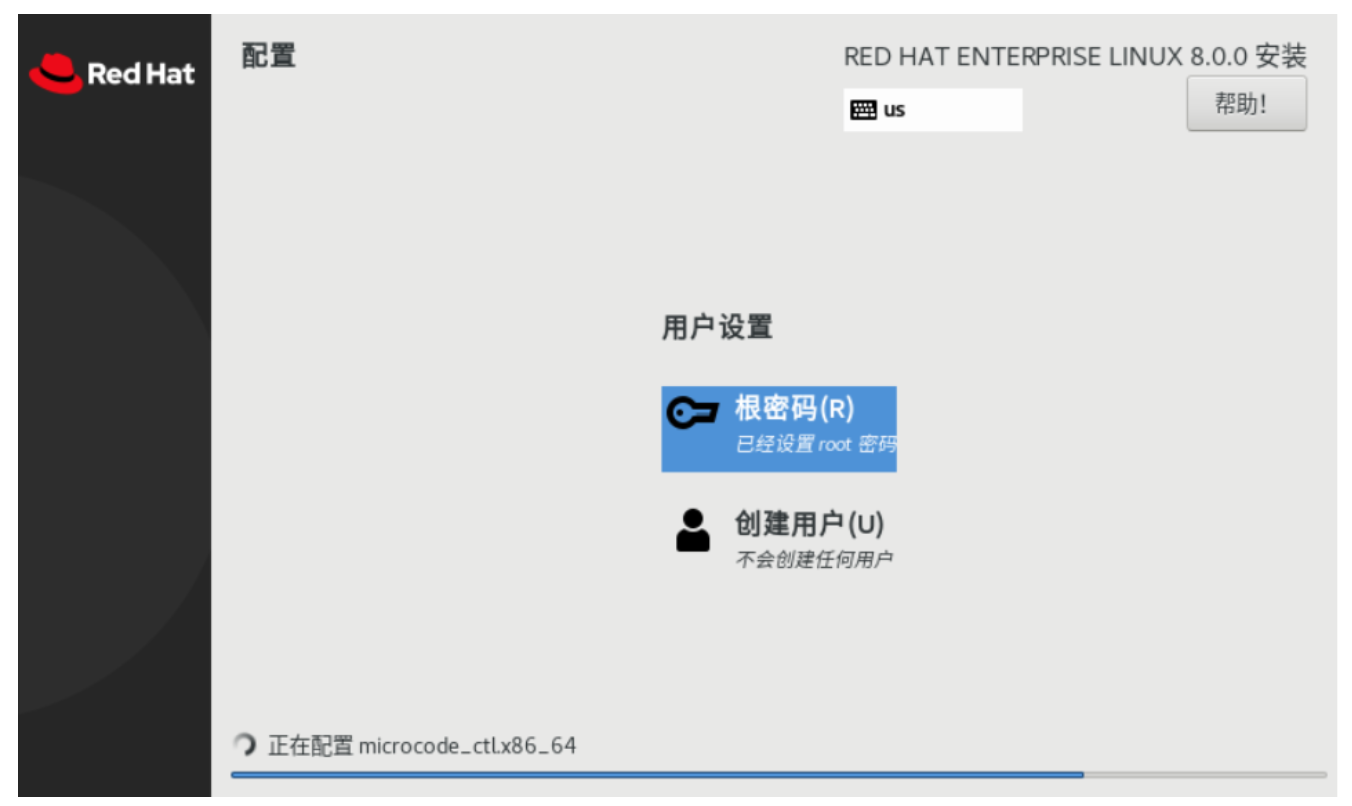
12、点击重启。
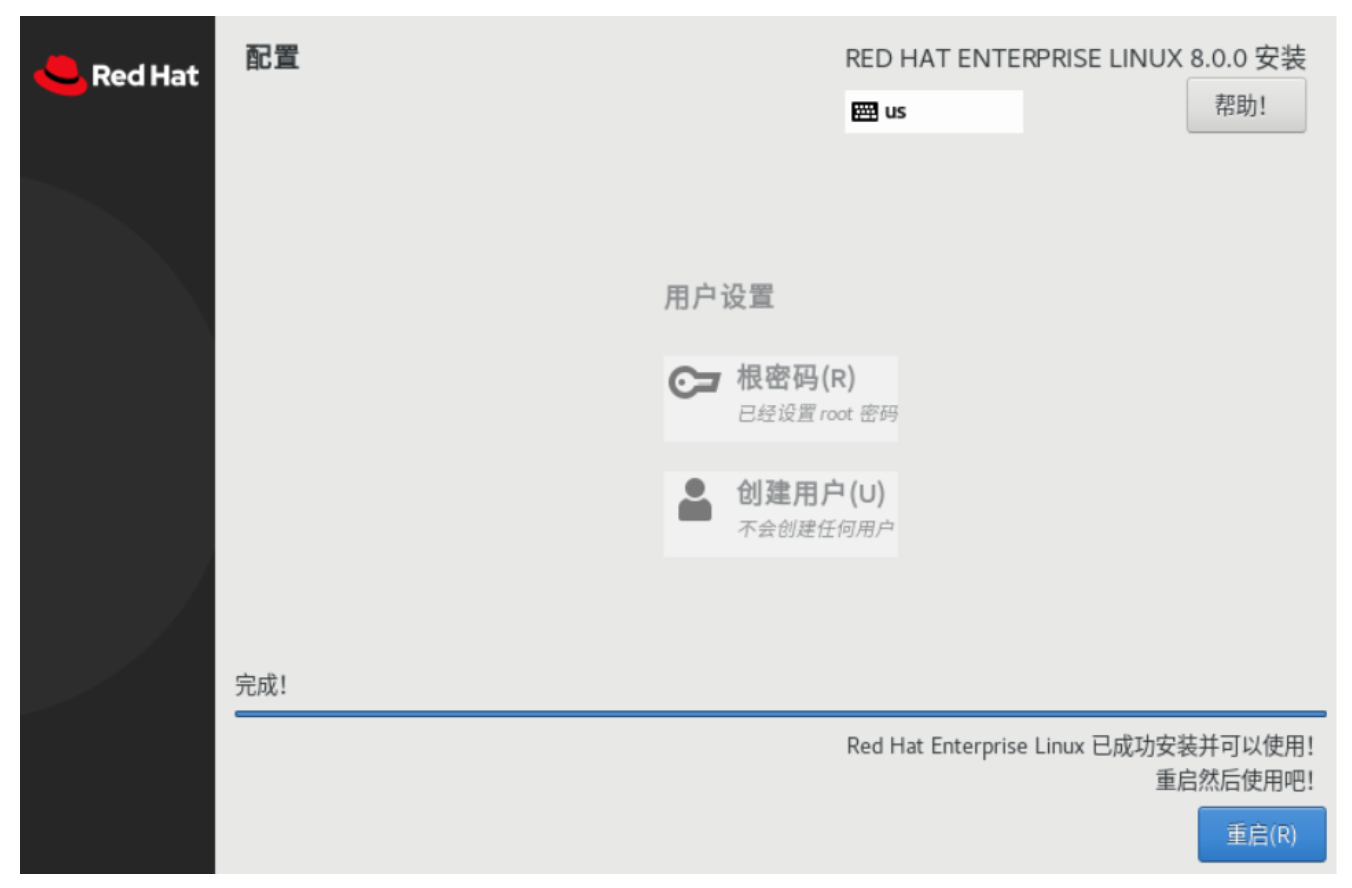
13、点击License Information接受许可。
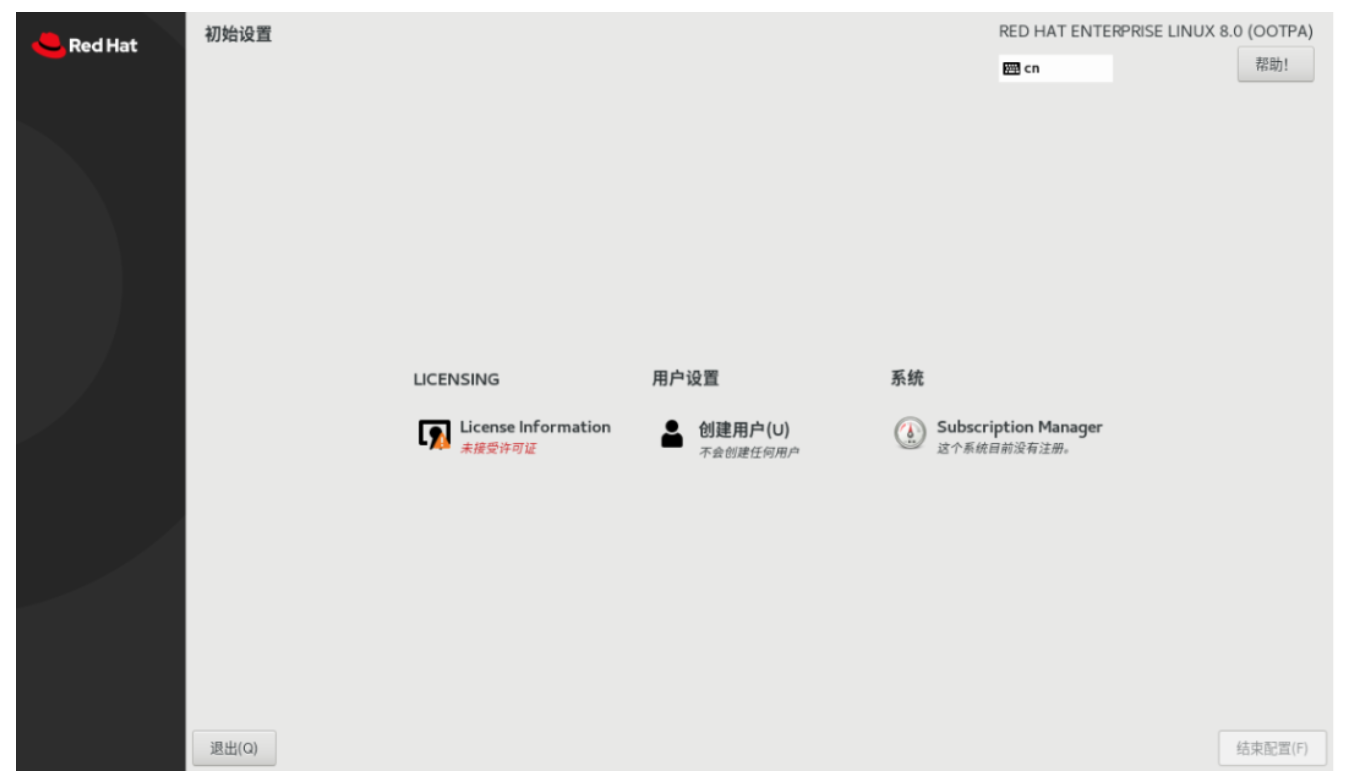
14、勾选我同意许可协议,点击完成。
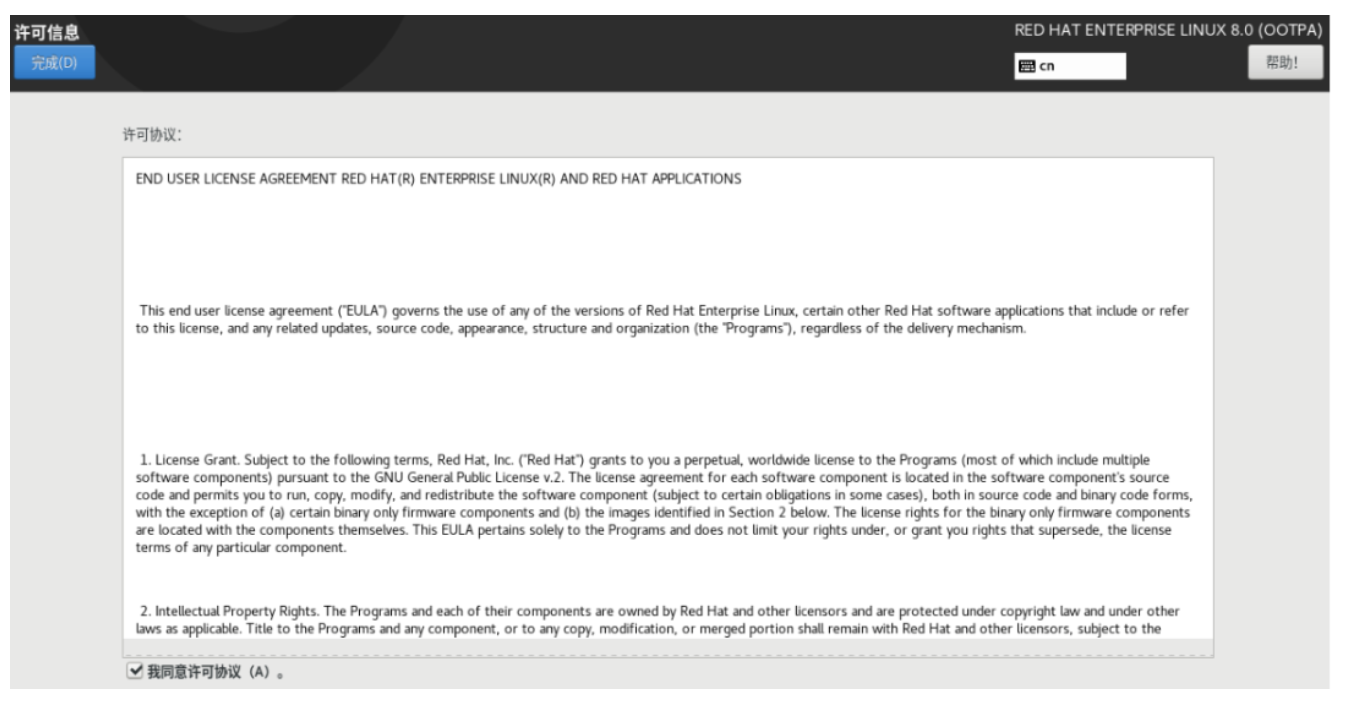
15、点击结束配置。
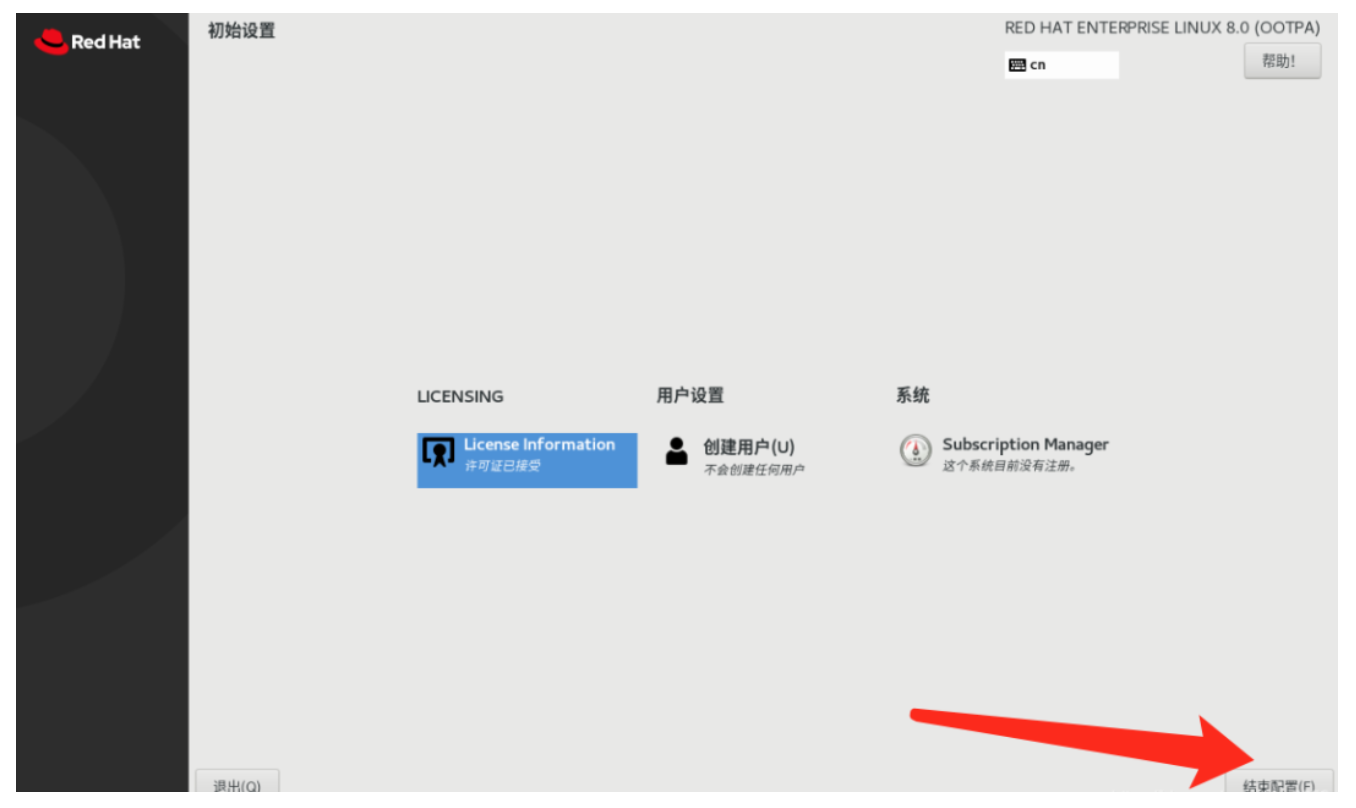
五、虚拟机初始化
1、点击前进。
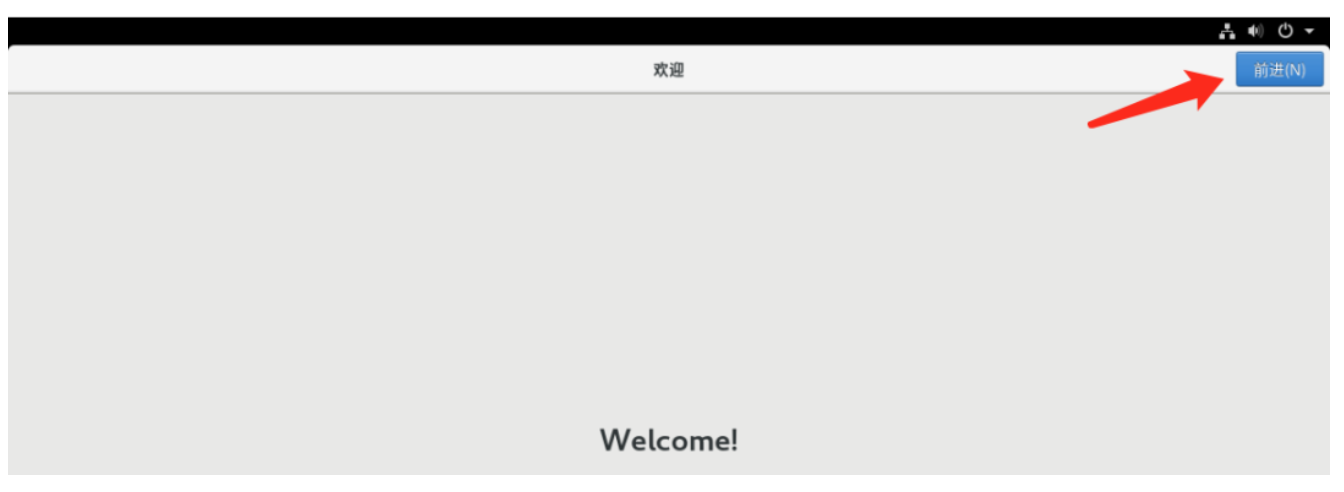
2、点击前进。
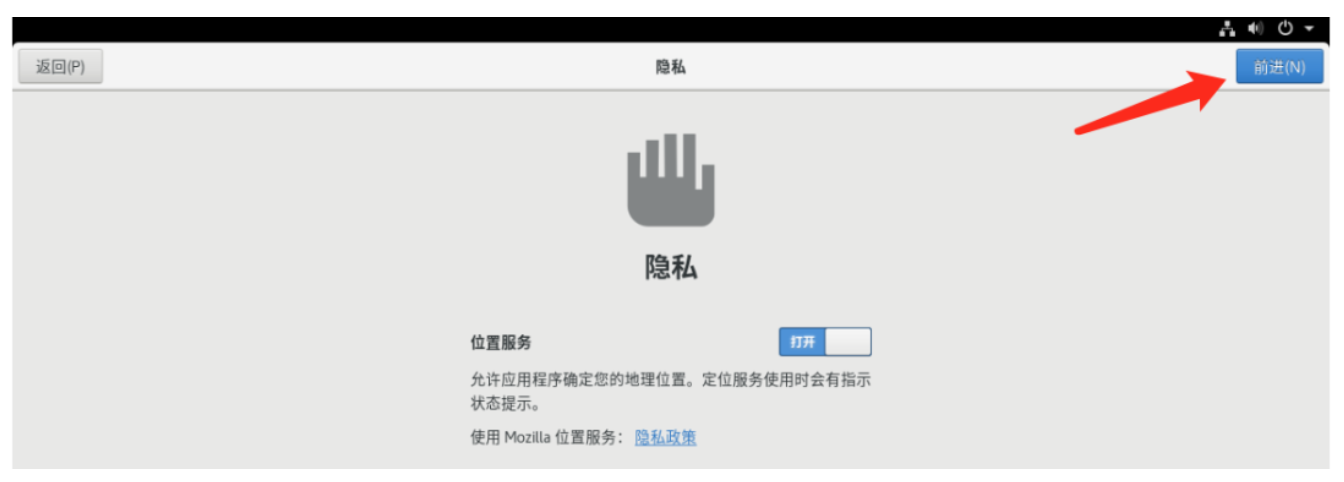
3、点击跳过。
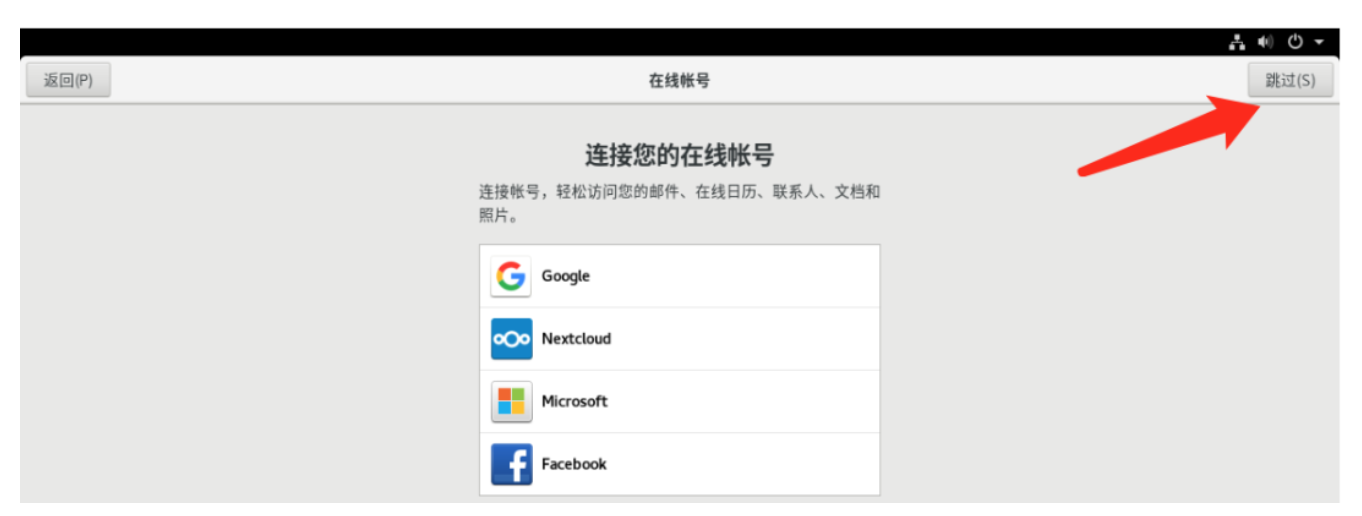
4、输入全名和用户名,点击前进。
注意:如果这里你怎么输入都没反应,不妨输入一次把虚拟机窗口最下化再最大化即可。
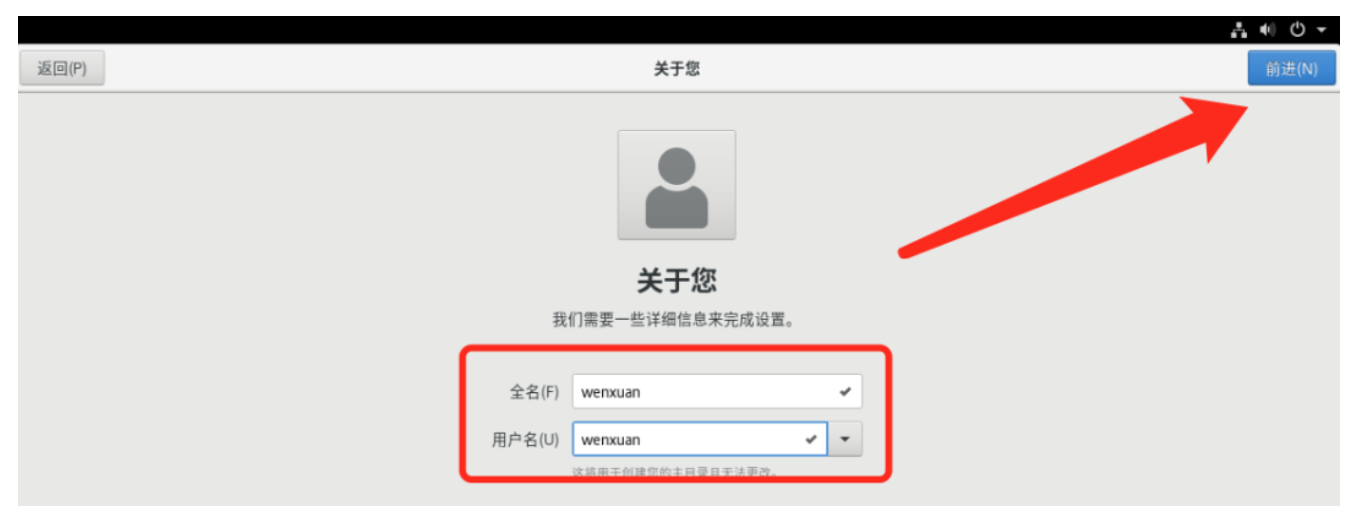
5、输入密码,两次密码要一致,点击前进。
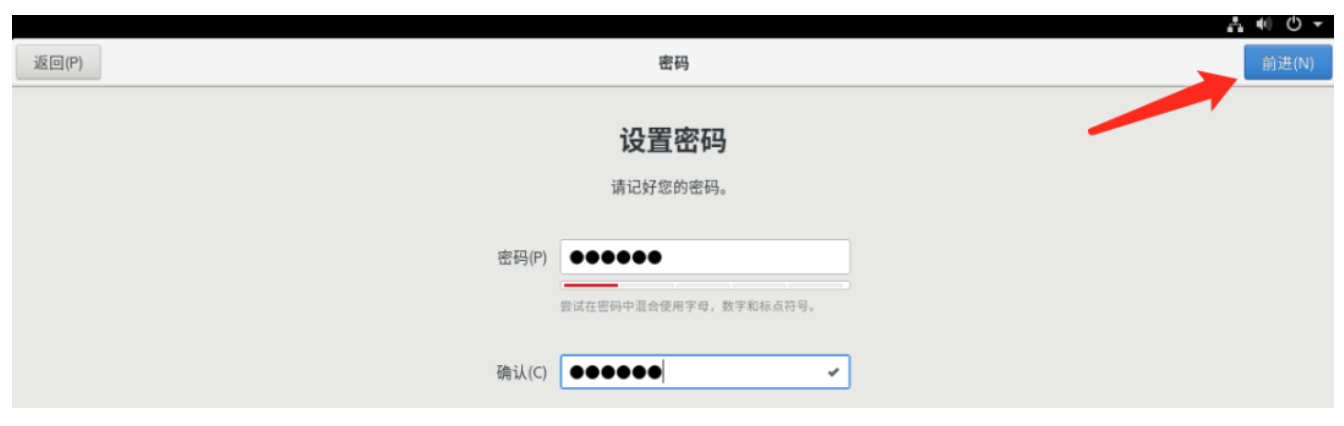
6、点击开始使用Red Hat Enterprise Linux(S)。
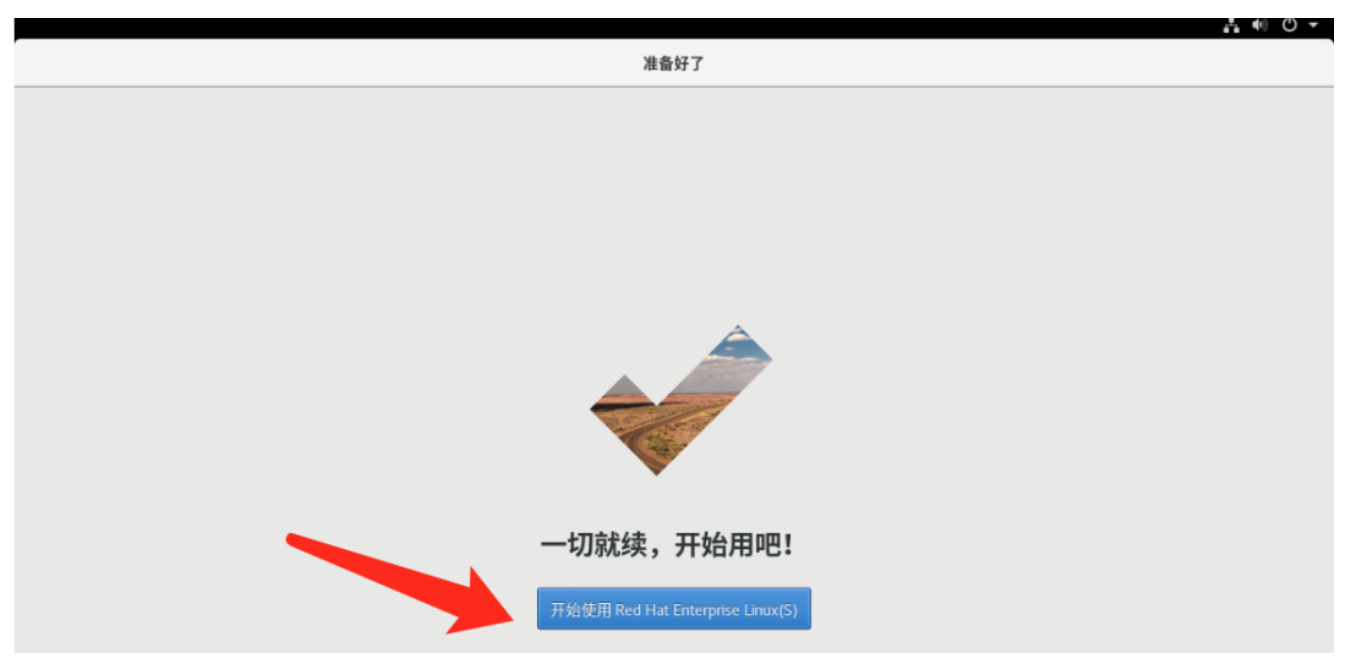
7、选择账户。
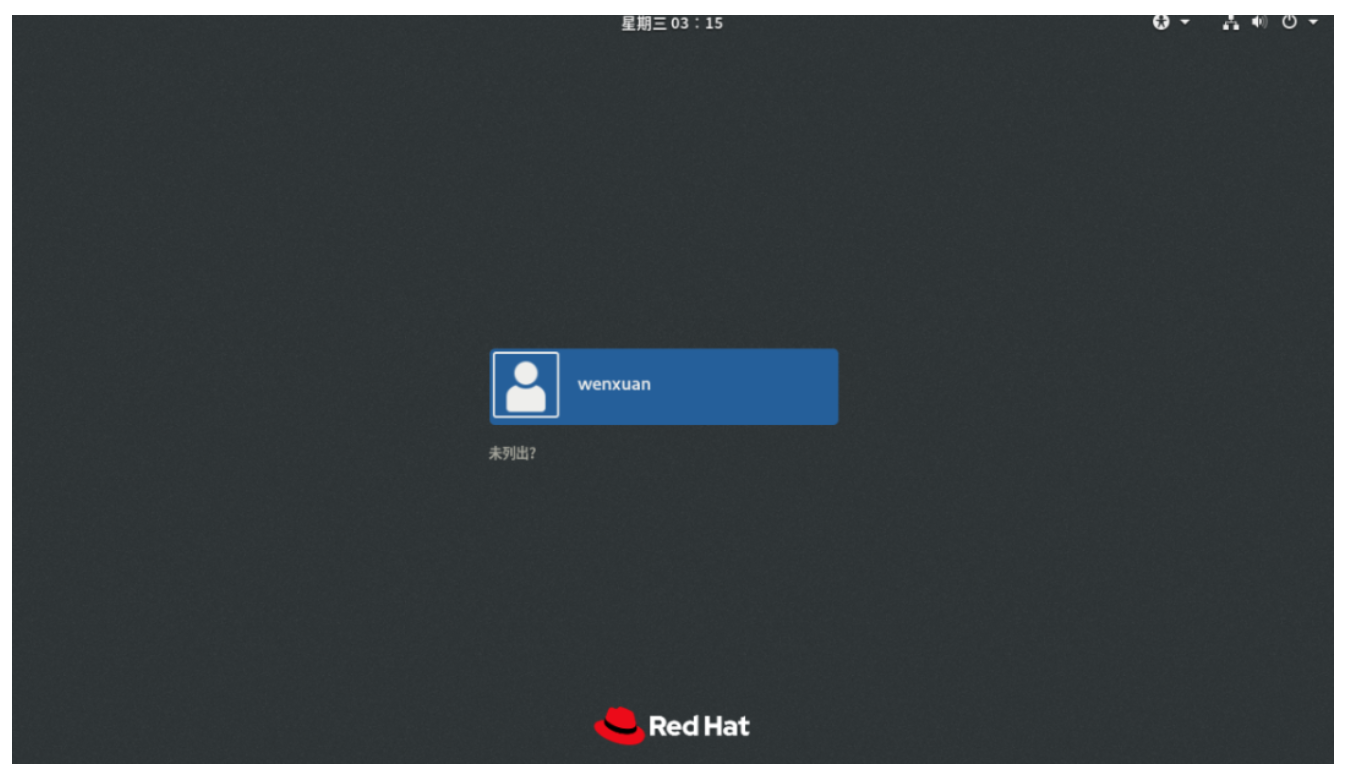
8、输入密码,点击登录。
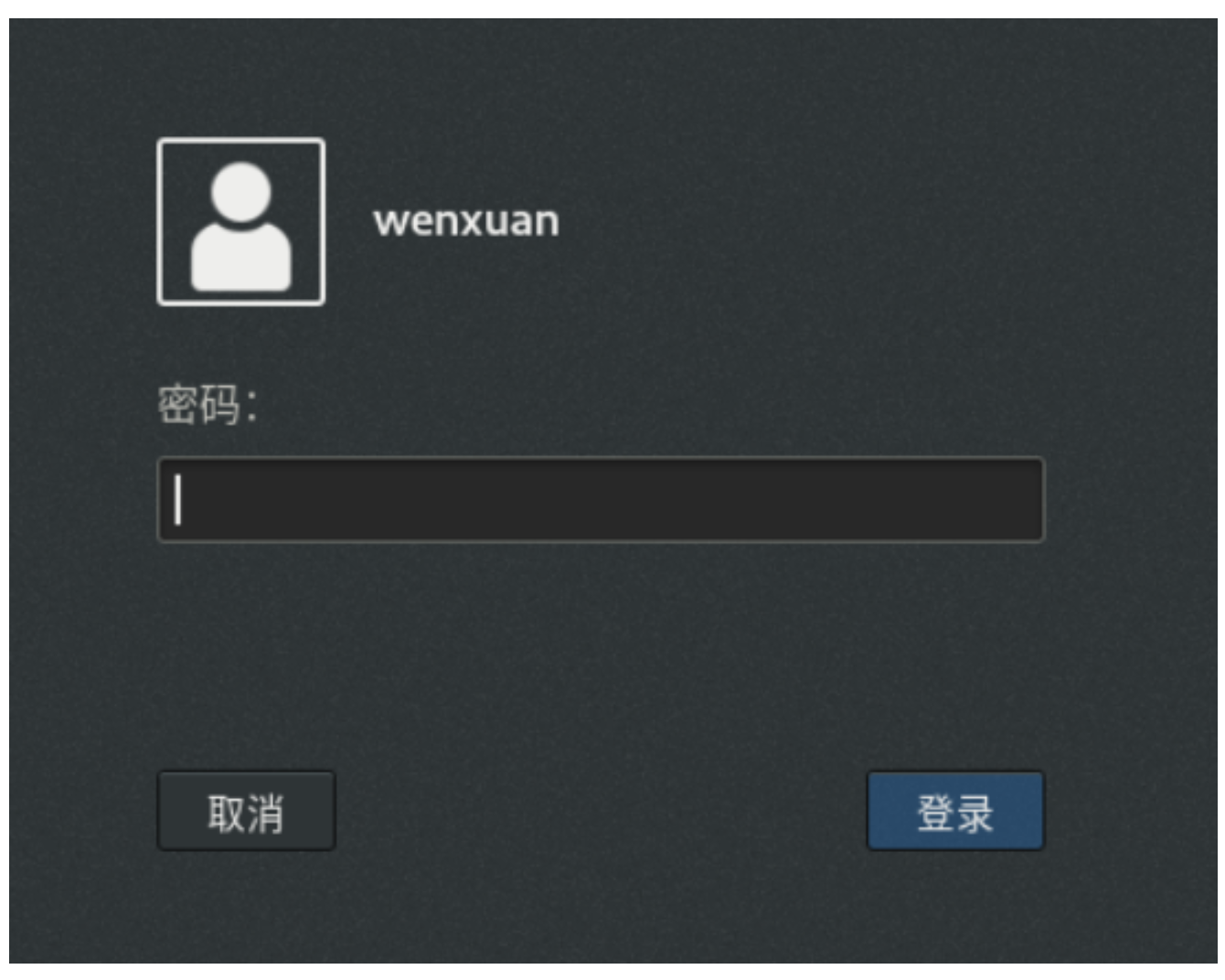
9、会弹出一个帮助,点击右边的x就可以。
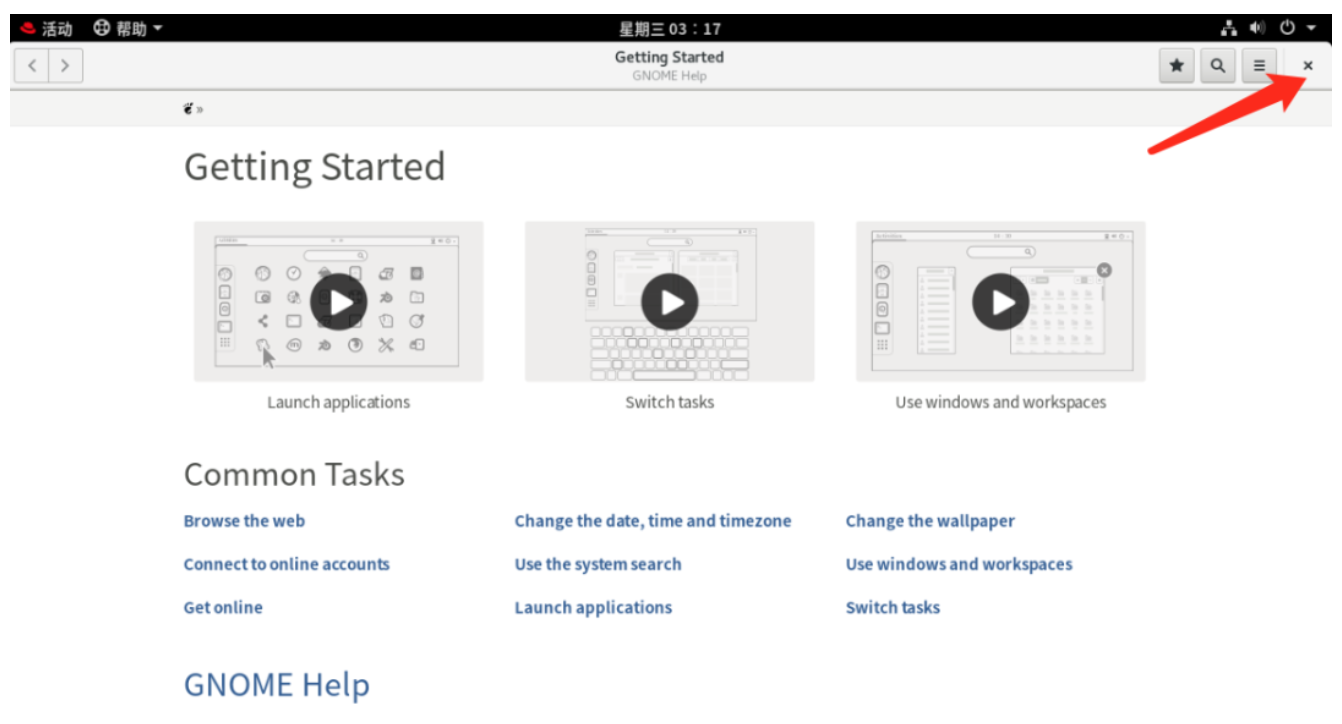
10、RHEL8就安装完成了。
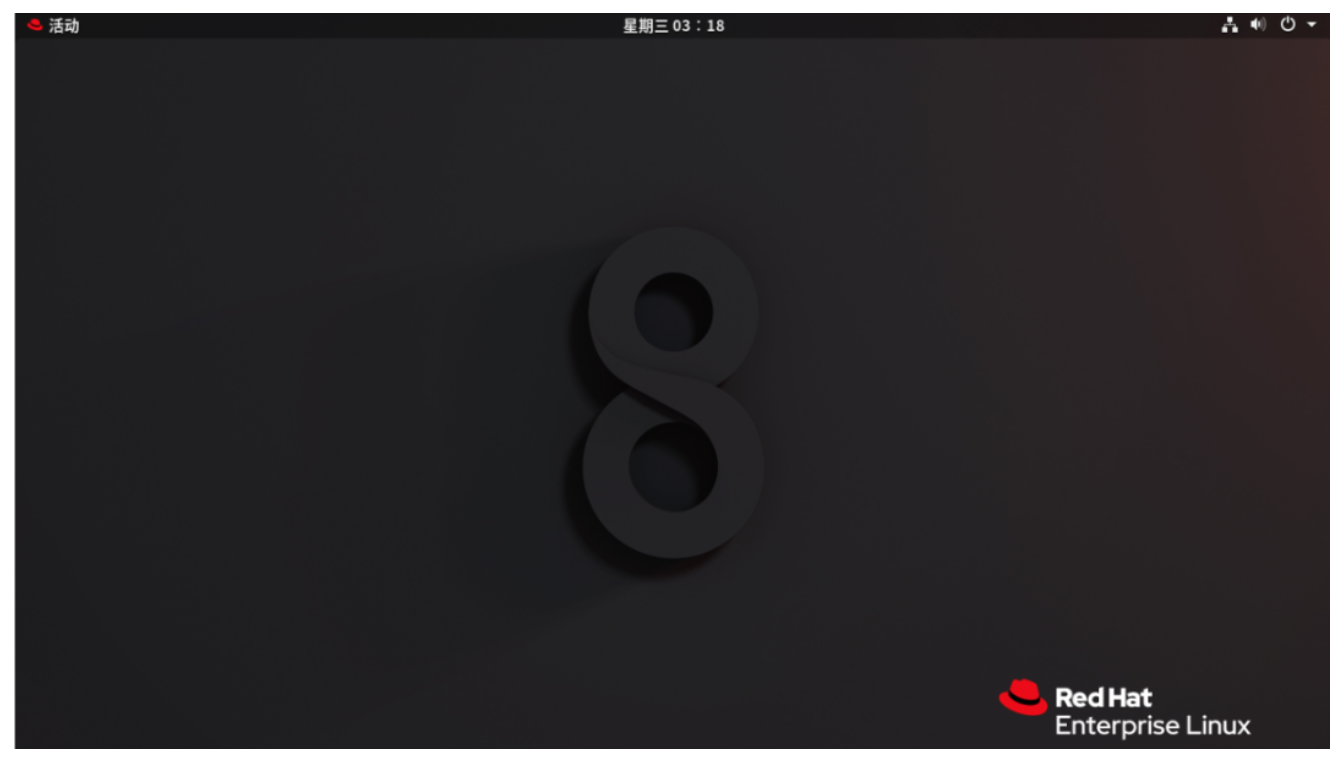
11、点击活动会显示菜单。
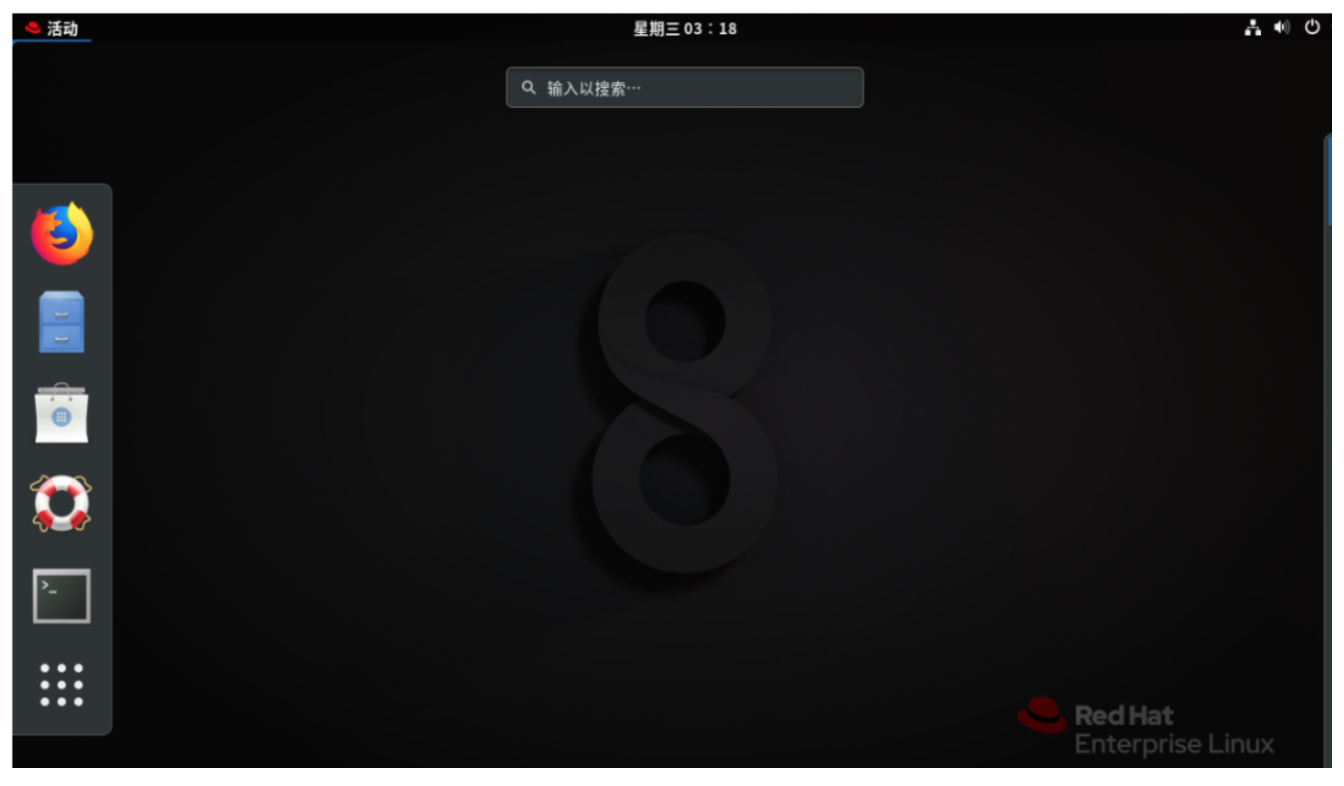
12、点击有一个九个白点的标志,会显示一些应用程序。
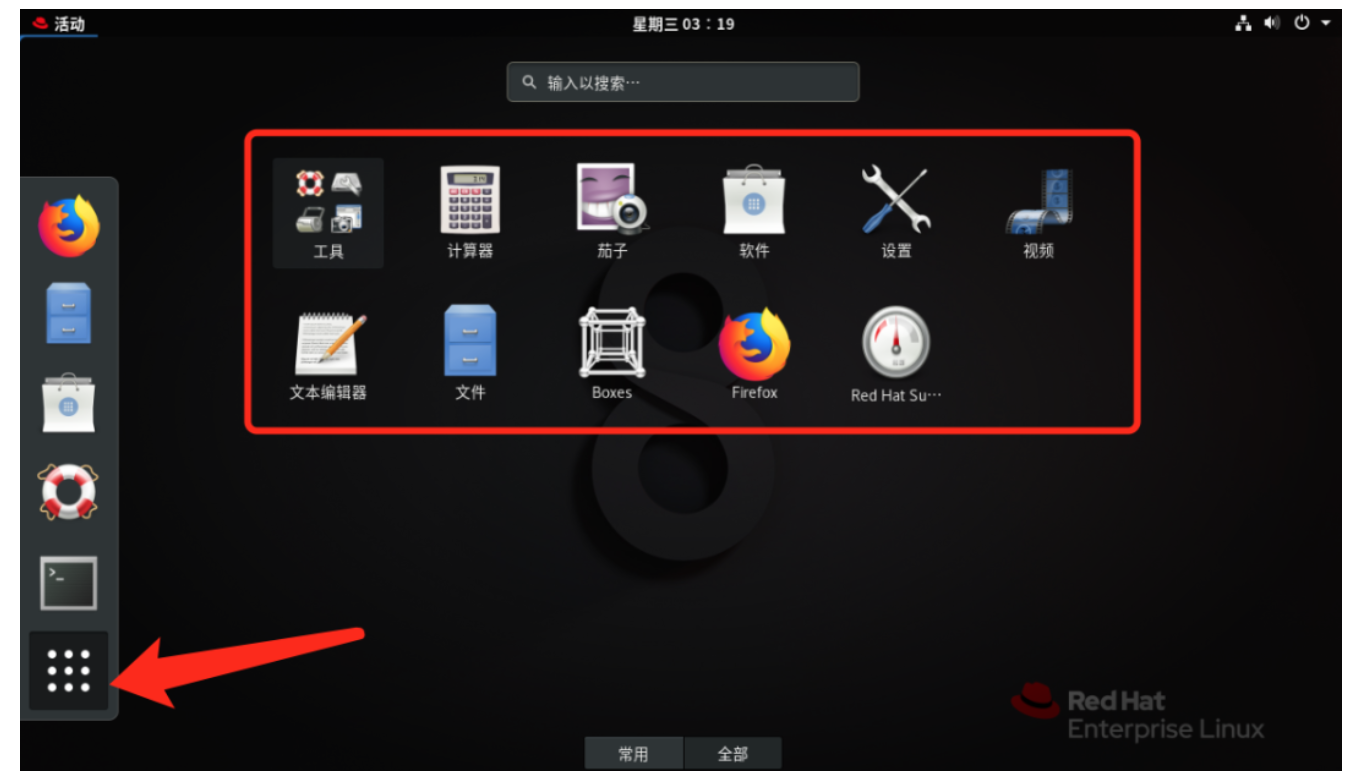
13、打开浏览器默认跳转到redhat官网。
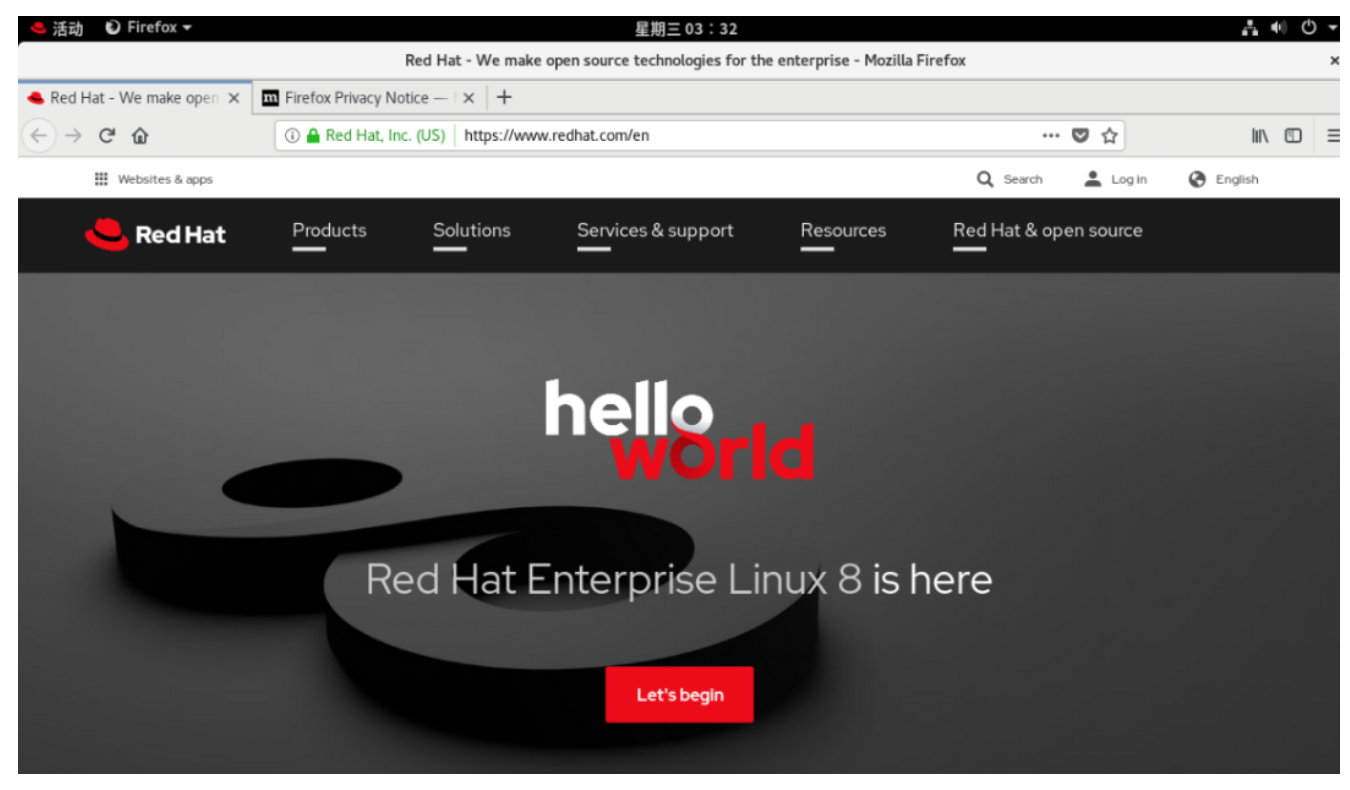

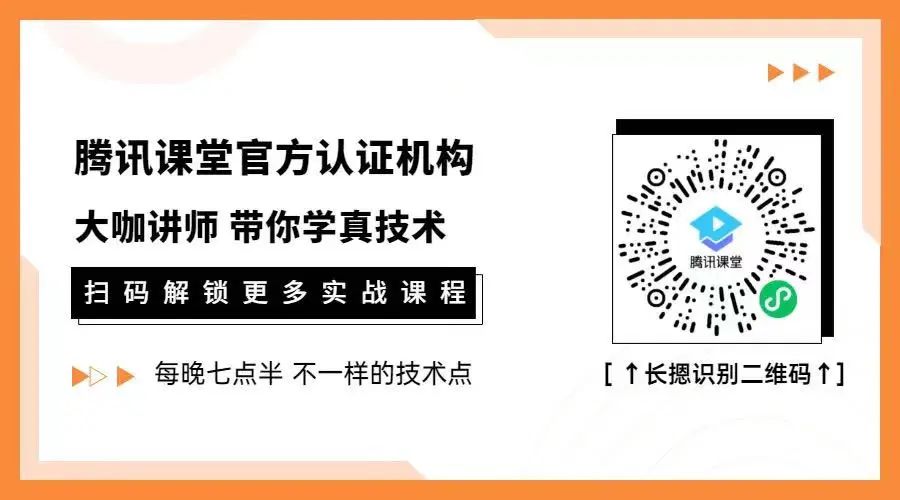
推荐阅读