运维技术安装教程
 官方公众号
官方公众号
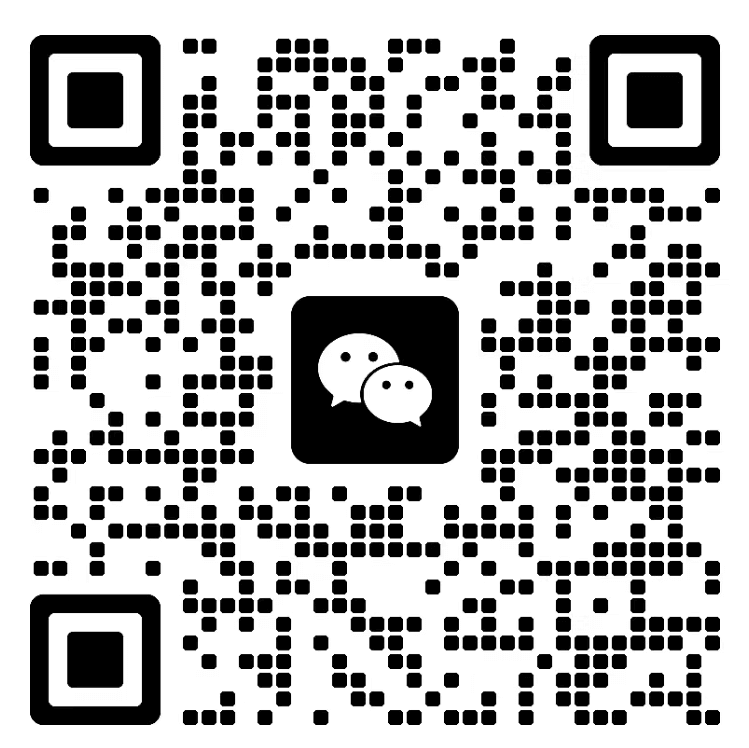 商务合作
商务合作

运维技术安装教程
资源放送
↓ 扫一扫 ↓
领取VMware Tools录屏资料
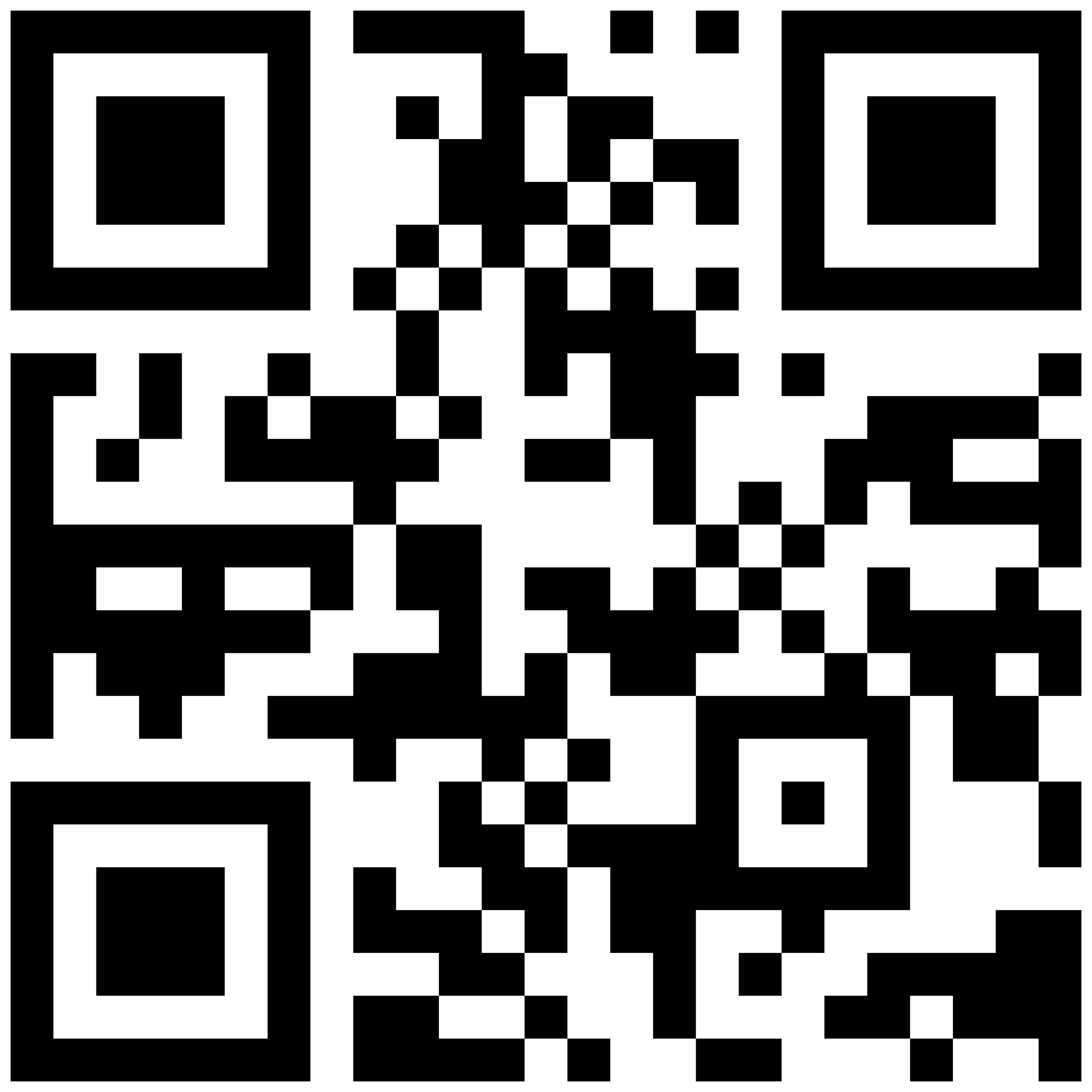
VMware Tools是VMware虚拟机中的一个工具,其主要作用是能够使鼠标在虚拟机和主机之前流畅地切换,并且能够共享剪贴板。我们可以通过VMware Tools将主机的文件复制粘贴到虚拟机。同时使得Ubuntu界面完全填充VMware界面。
本文讲述了在VMware16.0.0,Ubuntu21.10环境下,VMware Tools的安装步骤。
1.打开VMware界面如下,点击左侧已经创建好的Ubuntu 64位虚拟机(Ubuntu 64位是自己创建虚拟机时默认的名称):
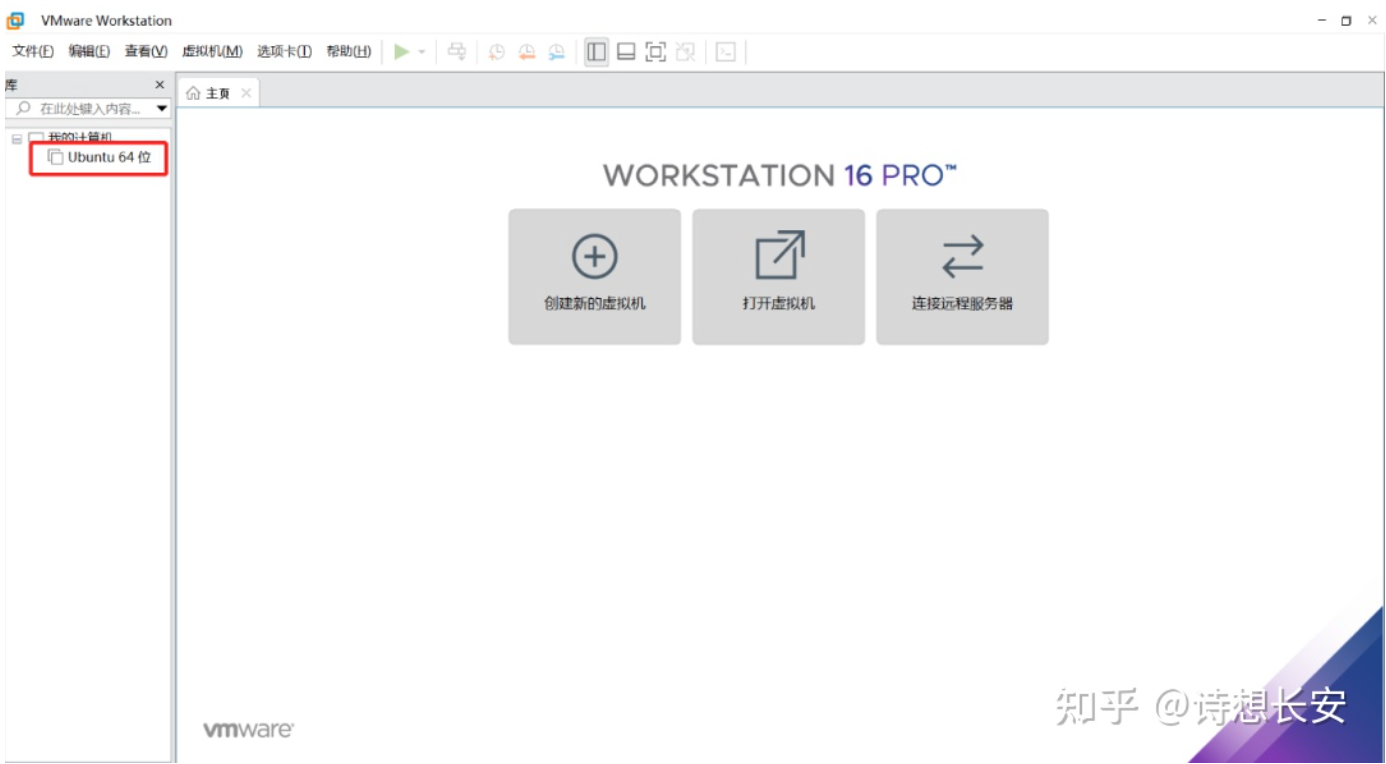
2.点击“开启虚拟机”:
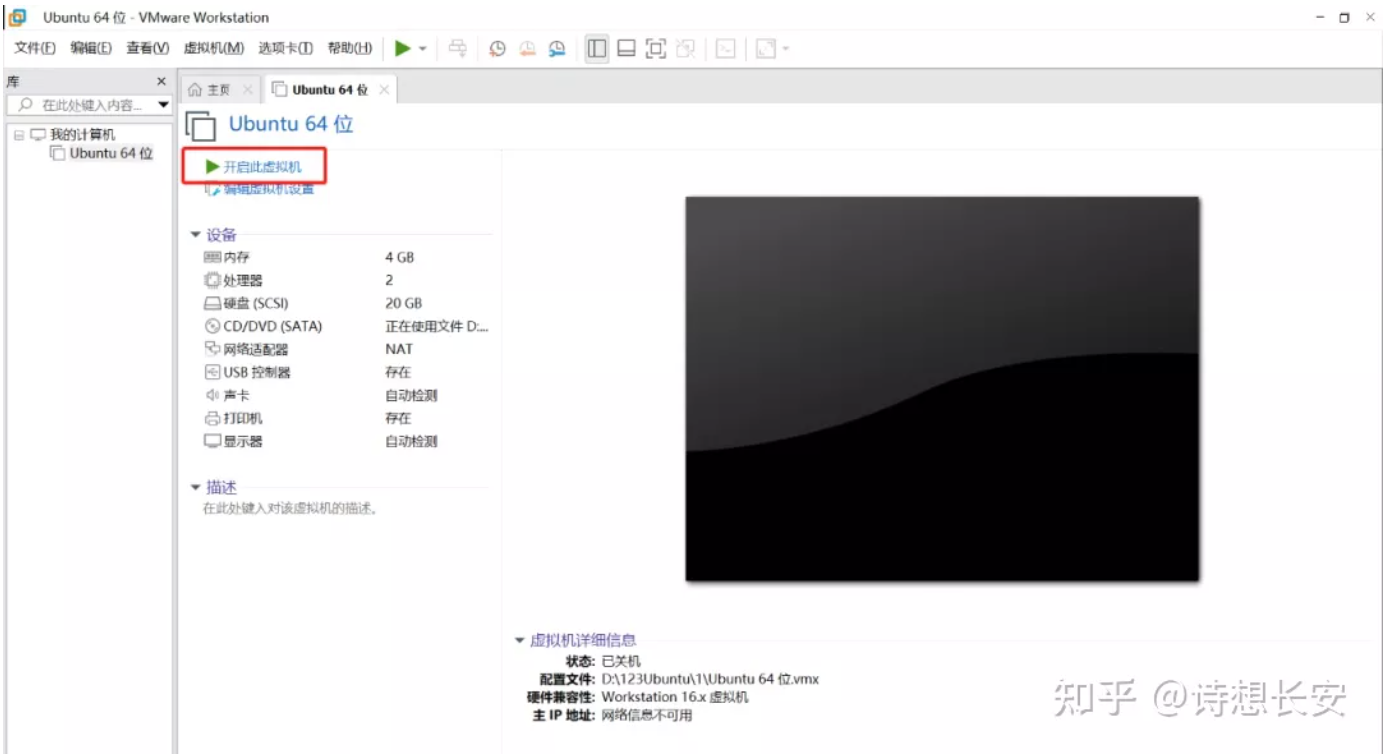
3.确保右下角虚拟机处于联网状态,然后点击“虚拟机”→“重新安装VMwareTools”:
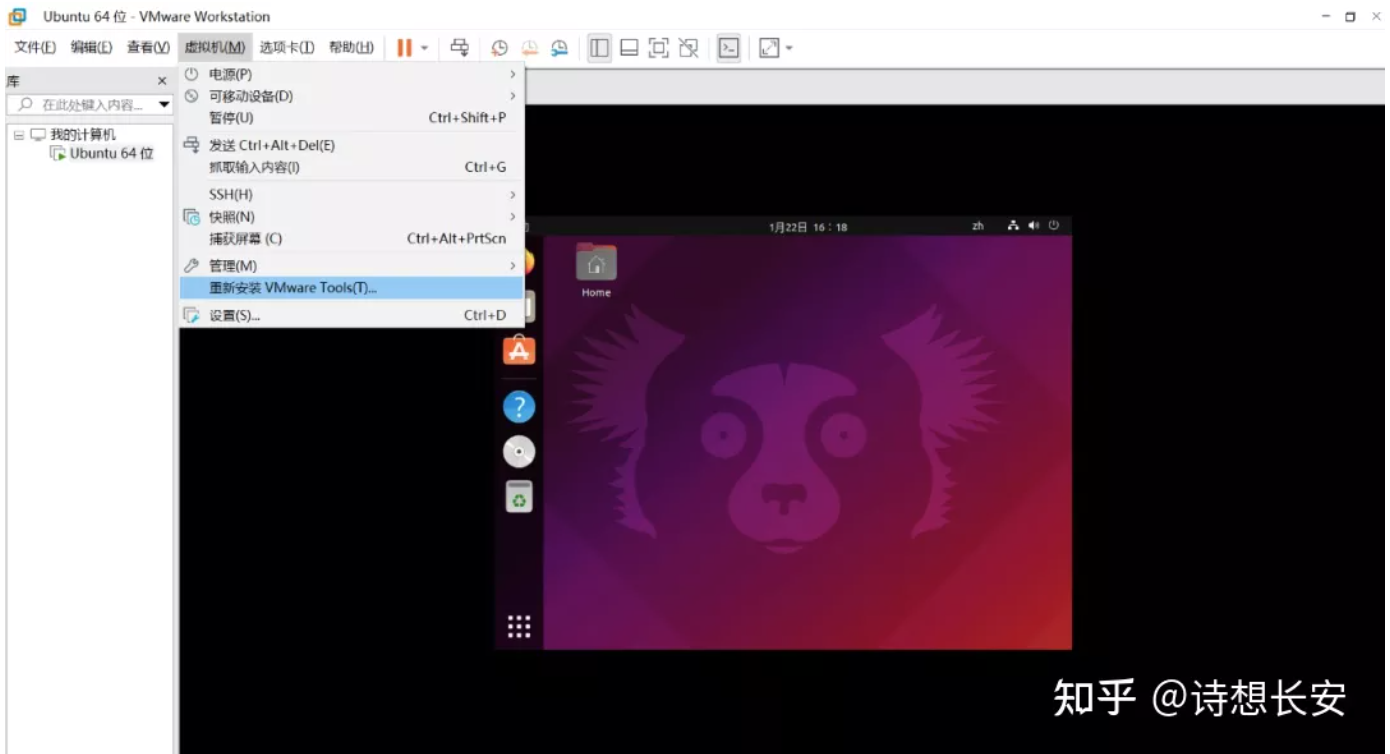
4.点击是:

5.点击“文件”:
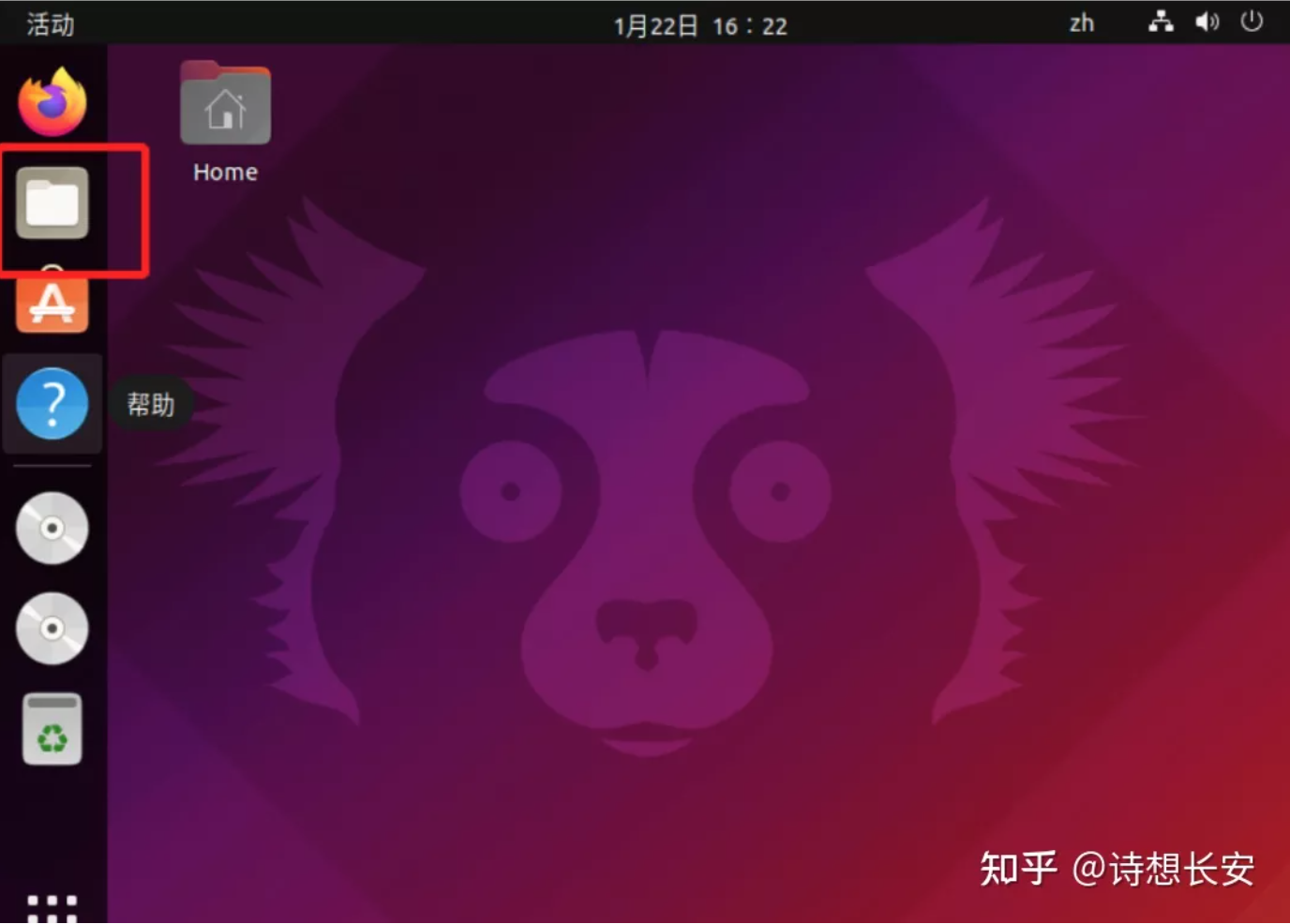
6.点击VMware Tools:
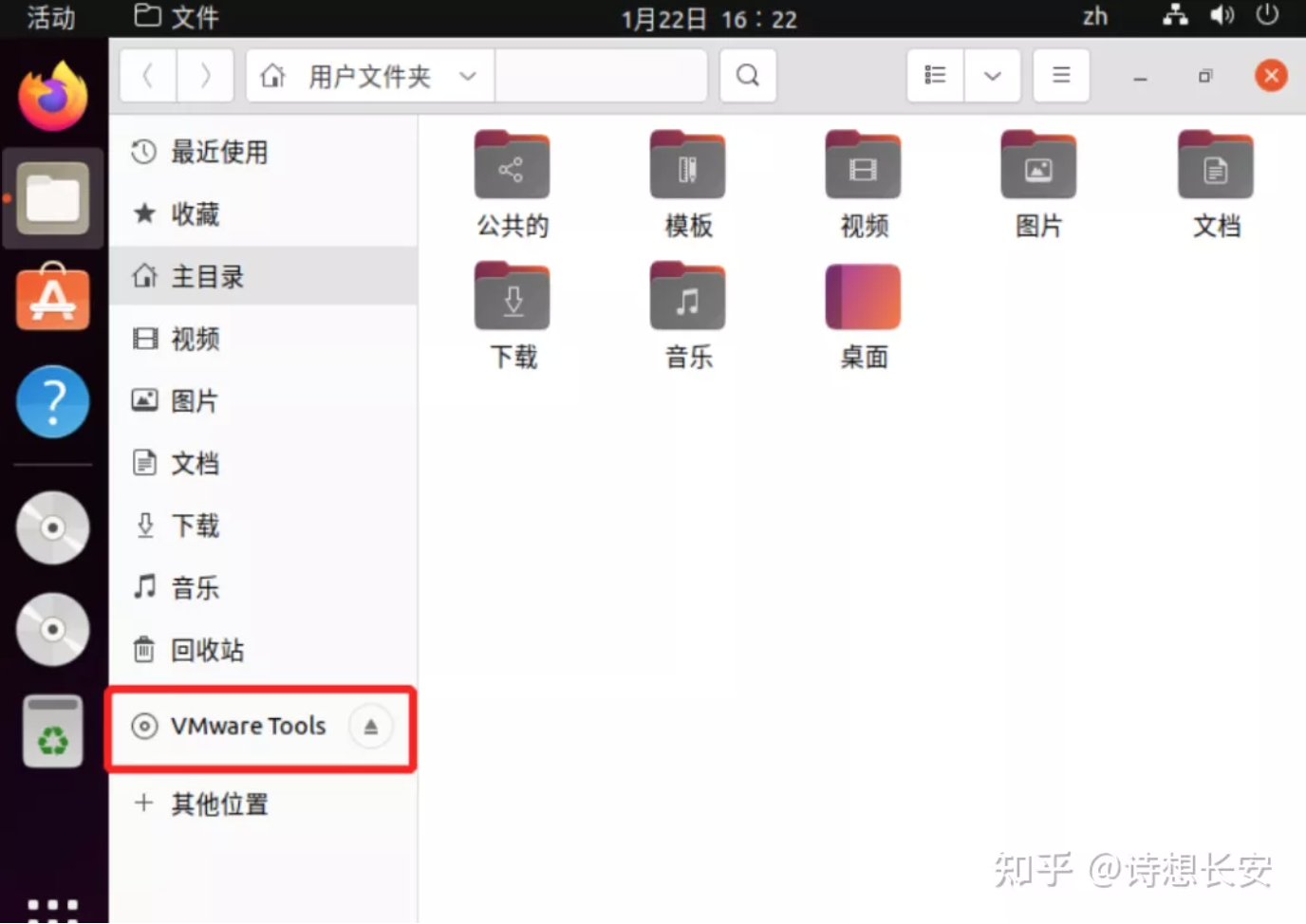
7.右键点击VMware Tools压缩文件,点击复制,或者Ctrl+C,将其复制到主目录(home)文件夹:
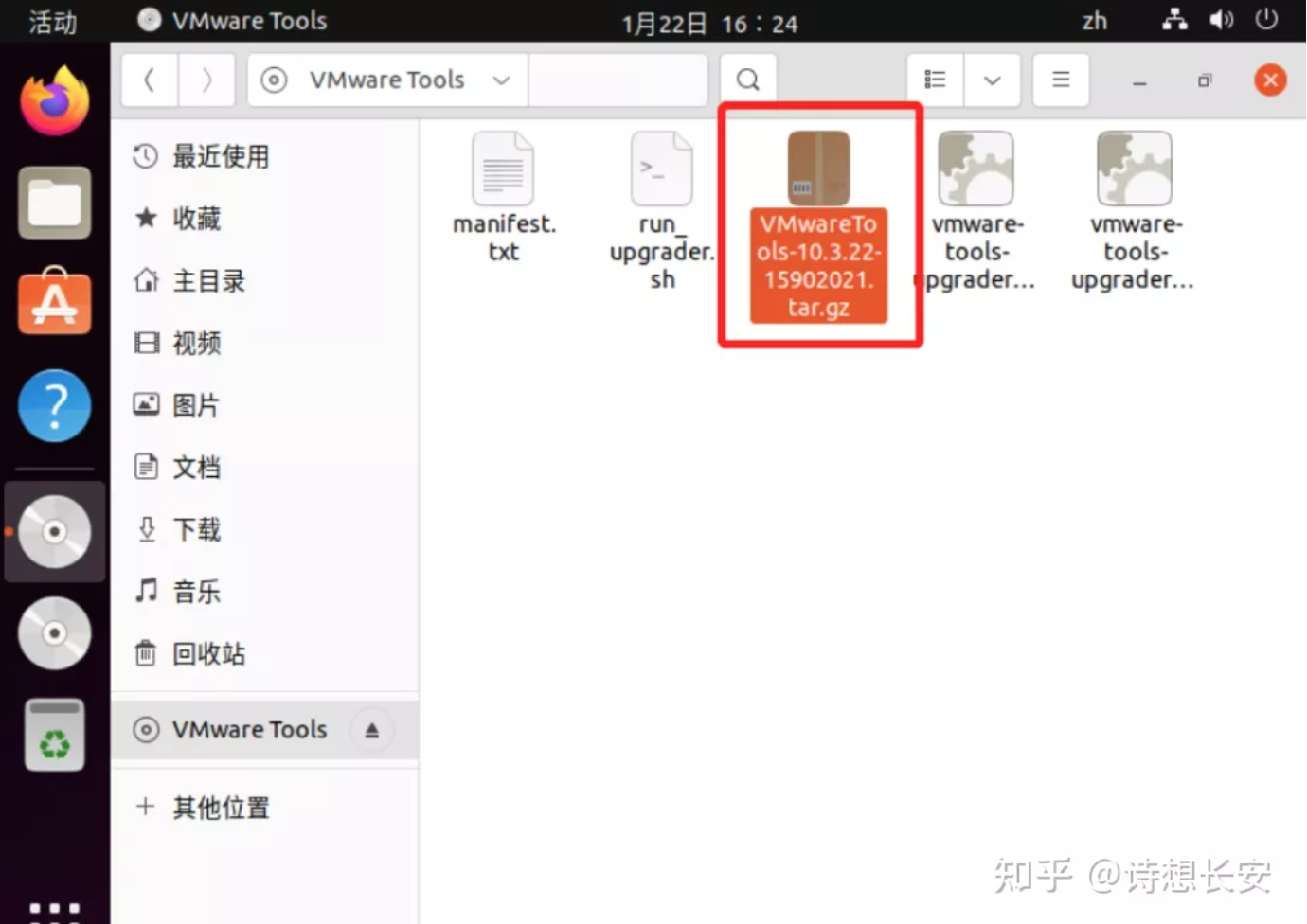
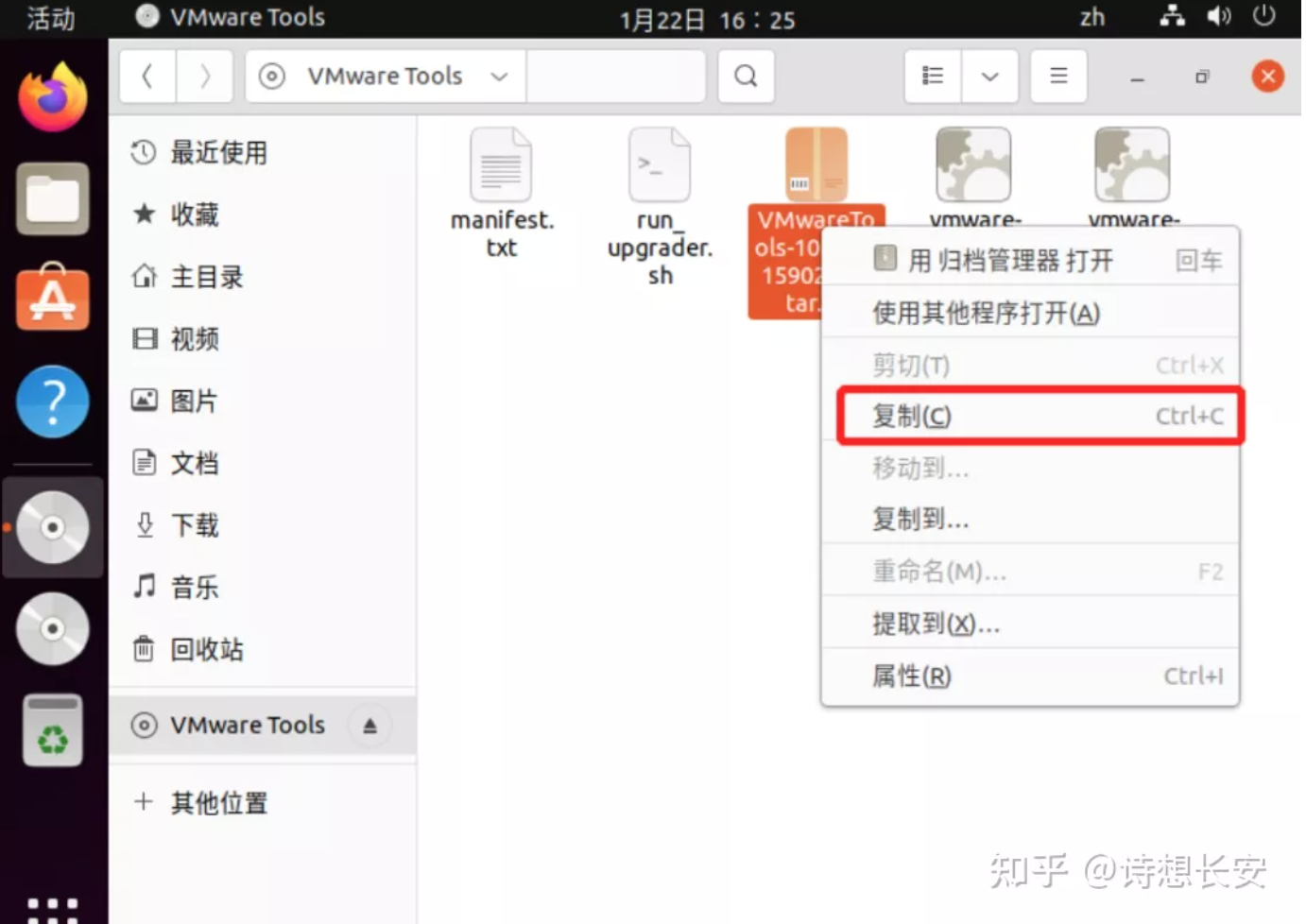
8.复制到主目录(home)文件夹:
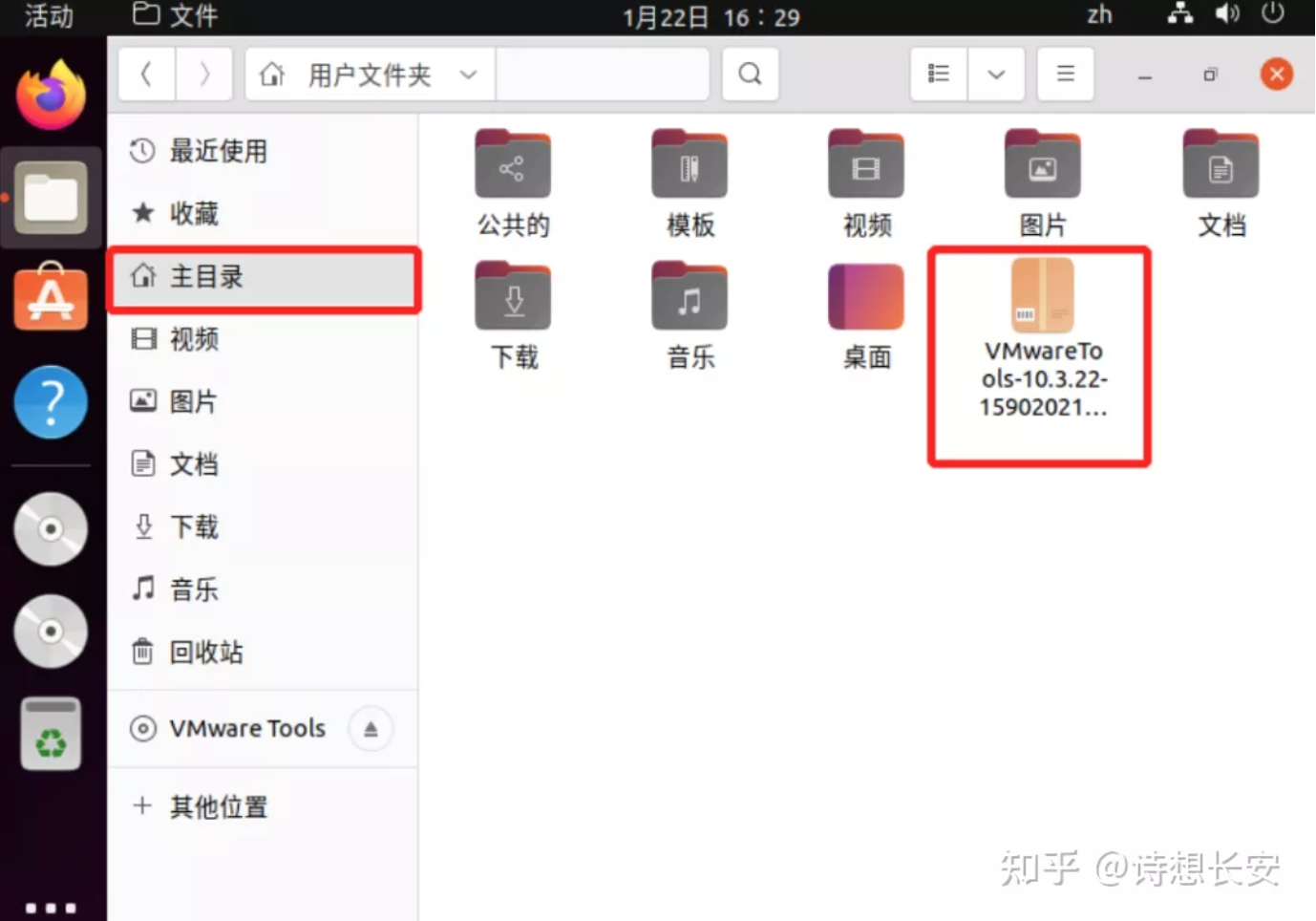
9.右键点击刚刚复制的文件夹,点击“提取到此处”:

10.解压后的文件夹如图所示,名称为VMwareTools-10.3.22-15902021(安装包名字可能会有不同):
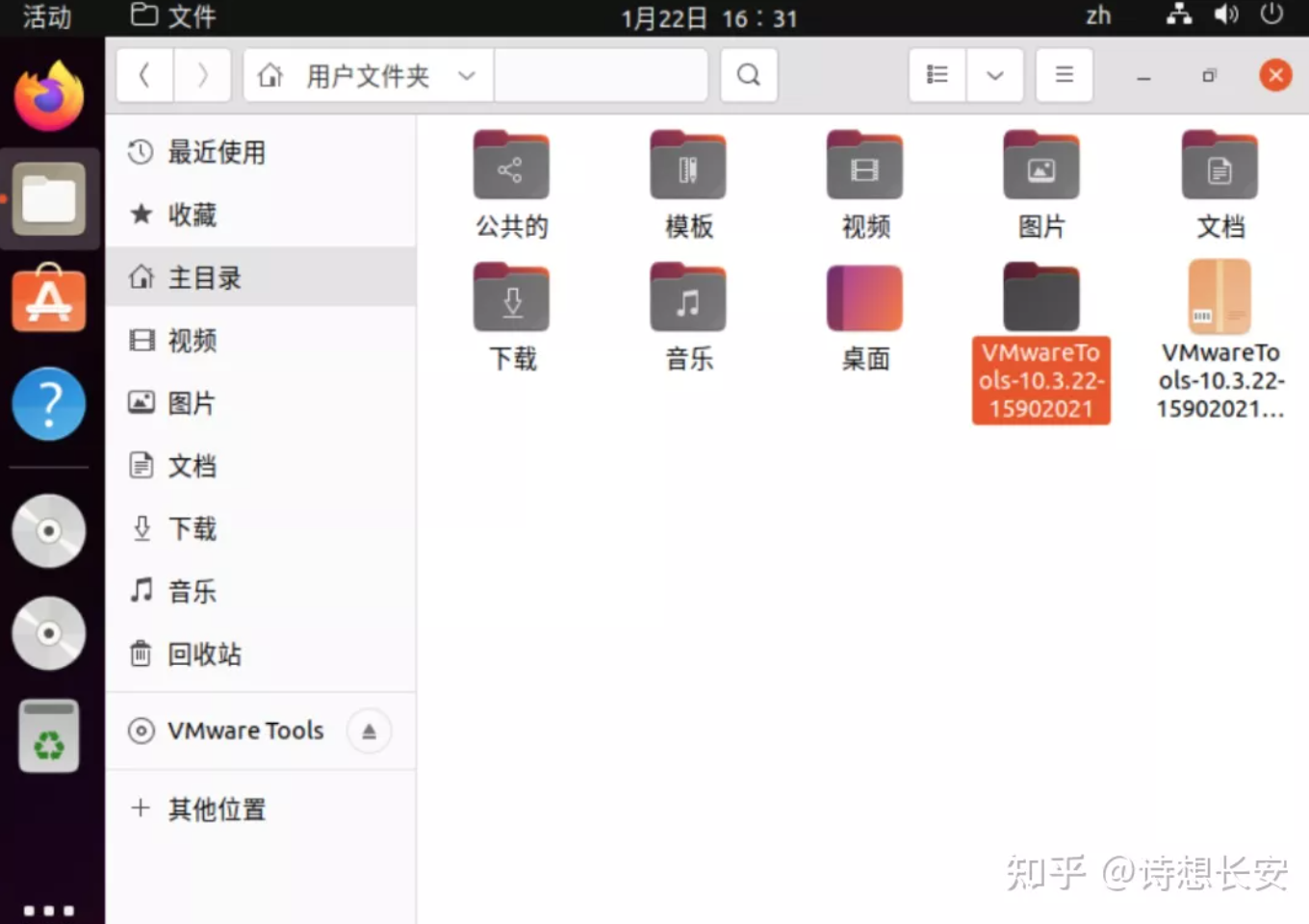
11.右键点击桌面,打开终端,或者使用快捷键Ctrl+Alt+T:
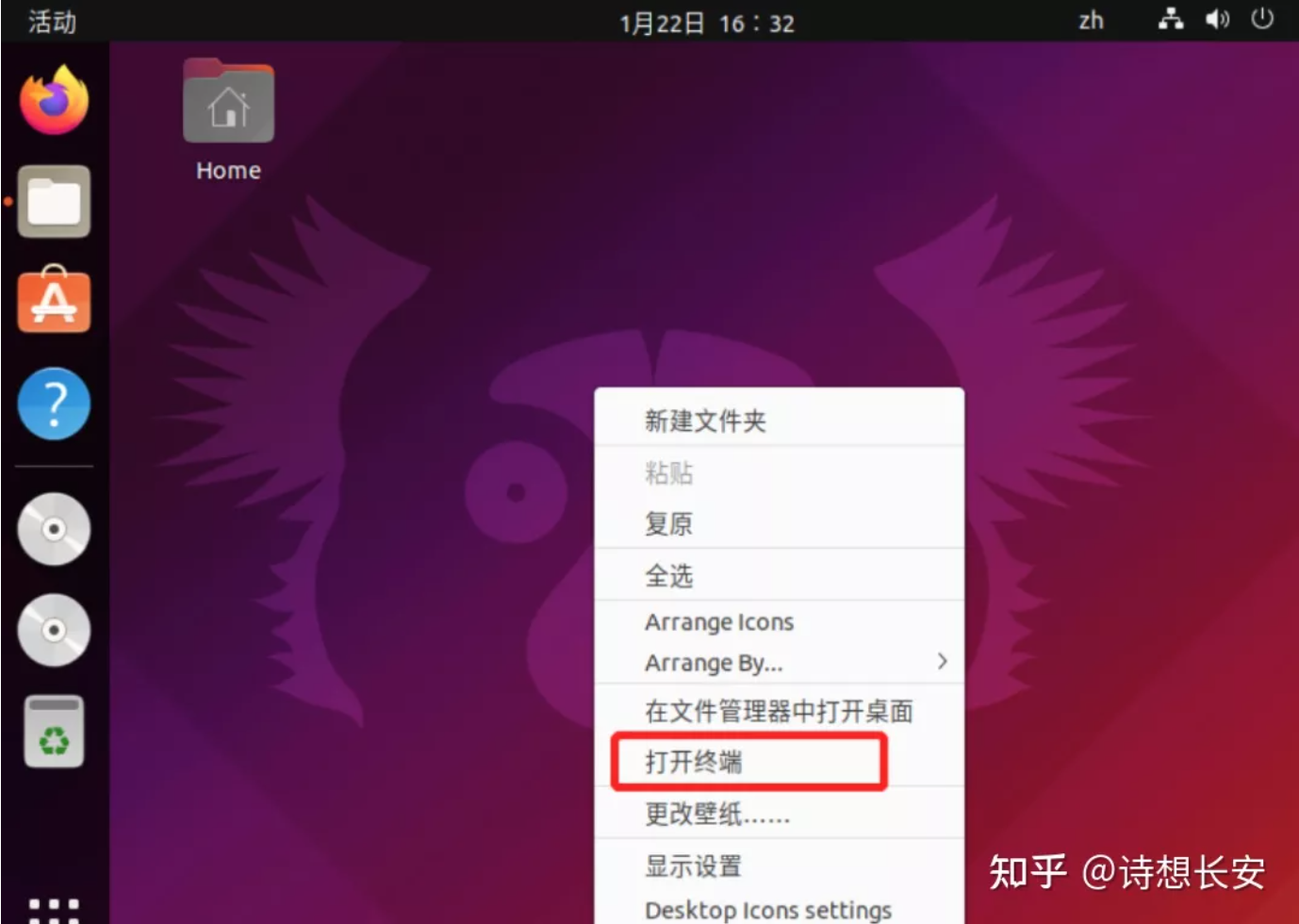
12.在终端界面输入sudo su,并按Enter键,输入密码后,进入超级用户模式进行操作:
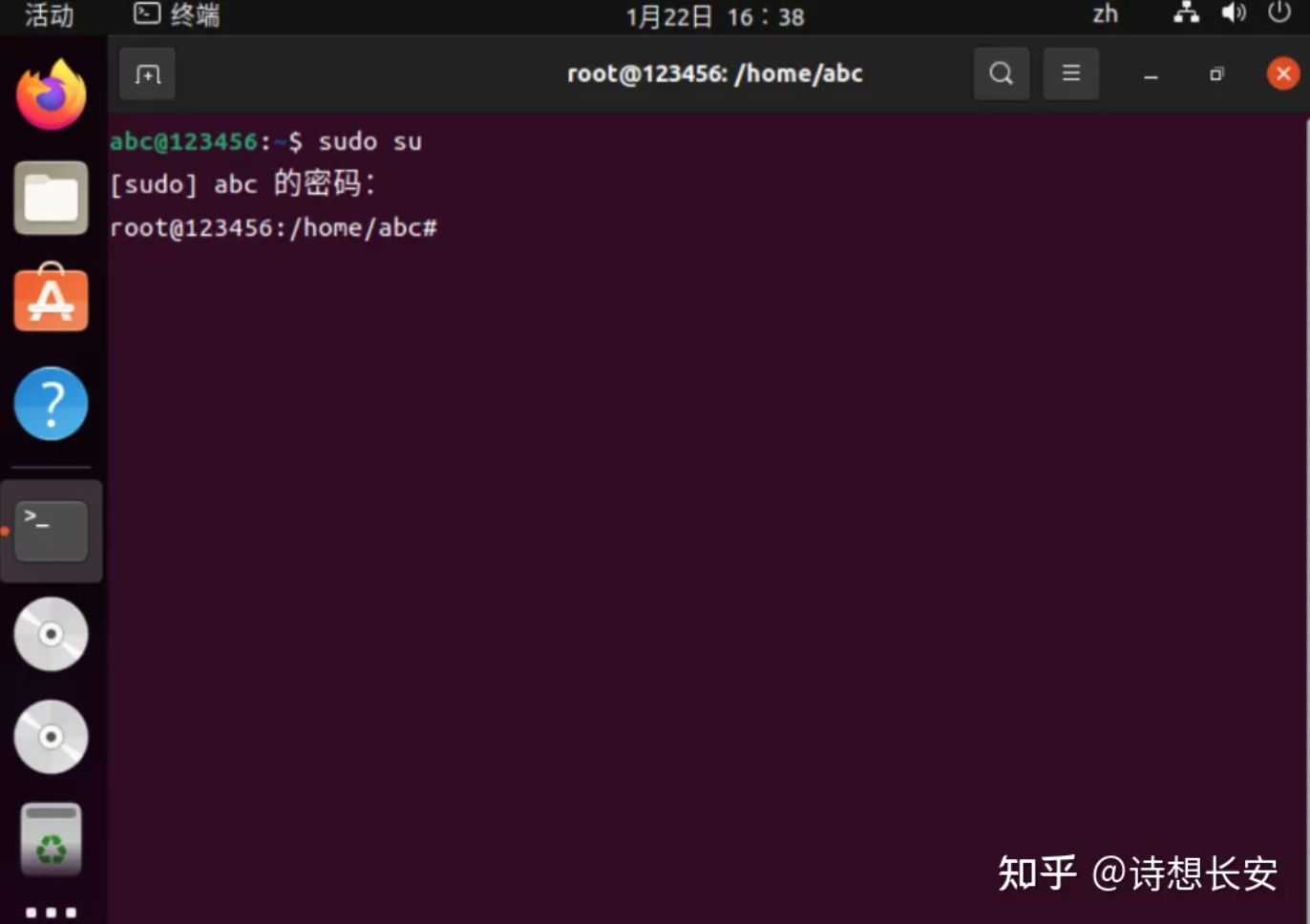
13.使用cd命令行进入刚刚复制到主目录的文件夹,输入cd VMwareTools-10.3.22-15902021(VMwareTools-10.3.22-15902021为文件夹名称,文件夹名称不一样的修改为自己文件夹的名称即可):
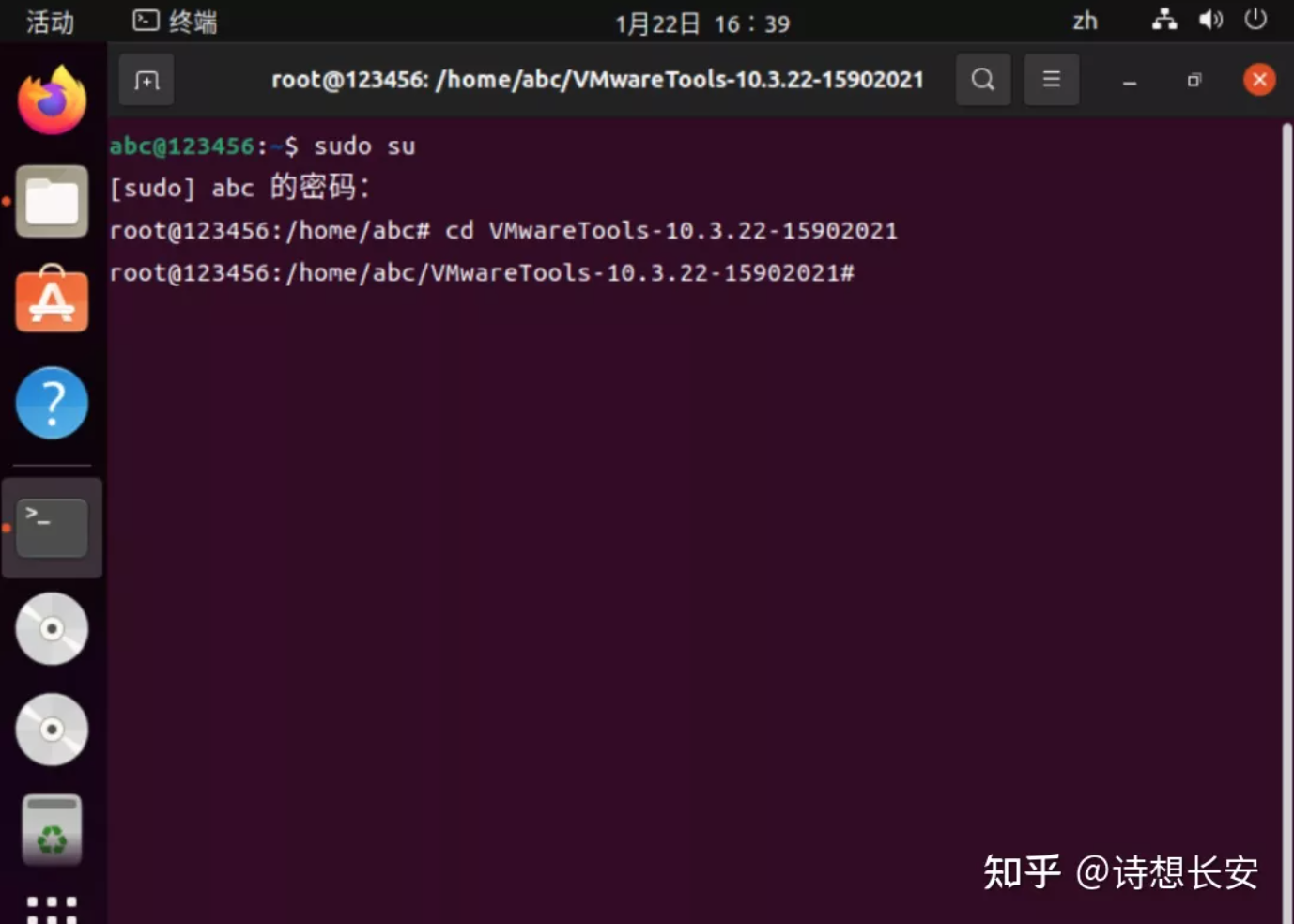
14.输入cd vmware-tools-distrib,并按Enter键,进入vmware-tools-distrib文件夹:
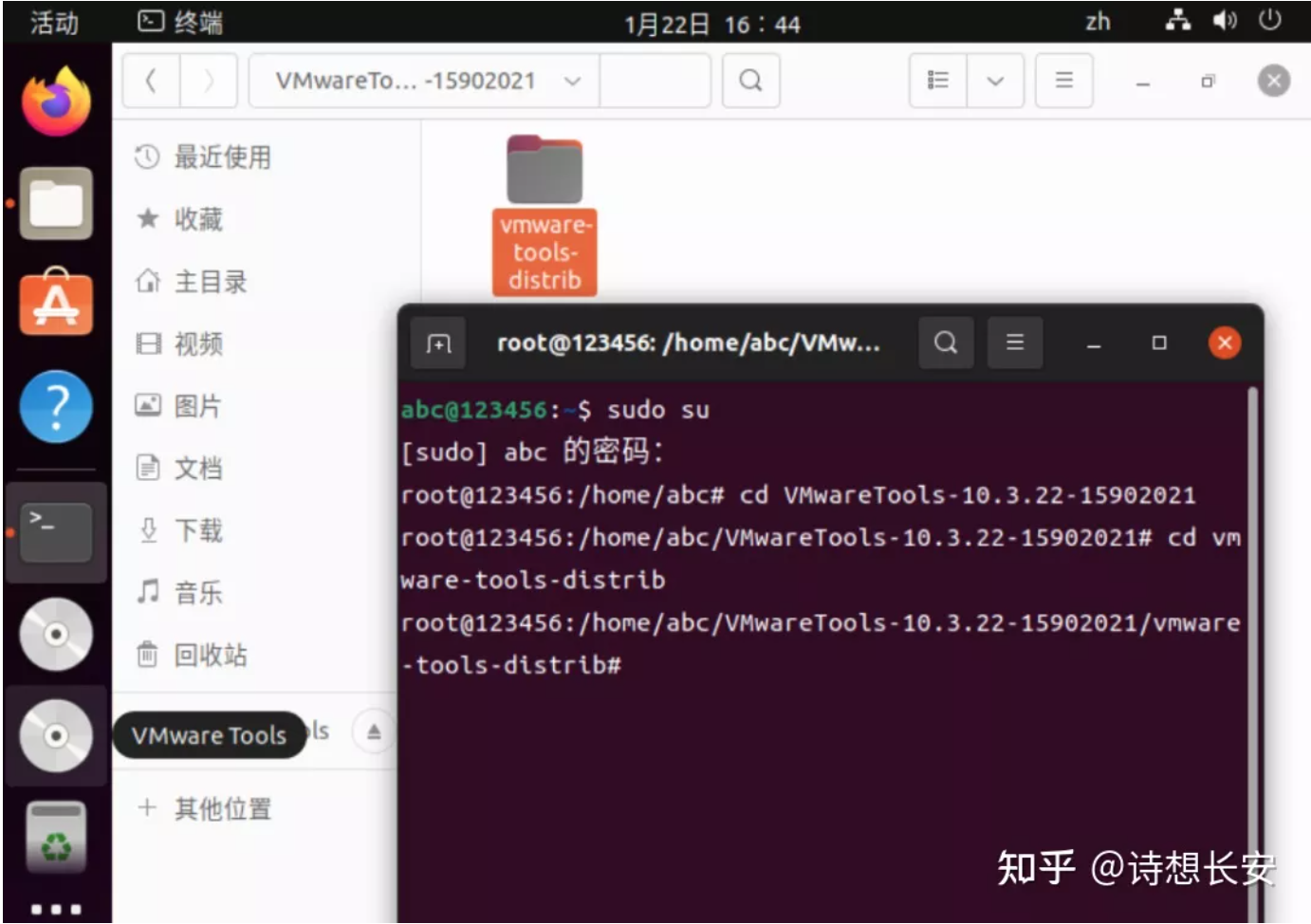
15.输入sudo ./vmware-install.pl并按Enter键,安装开始:
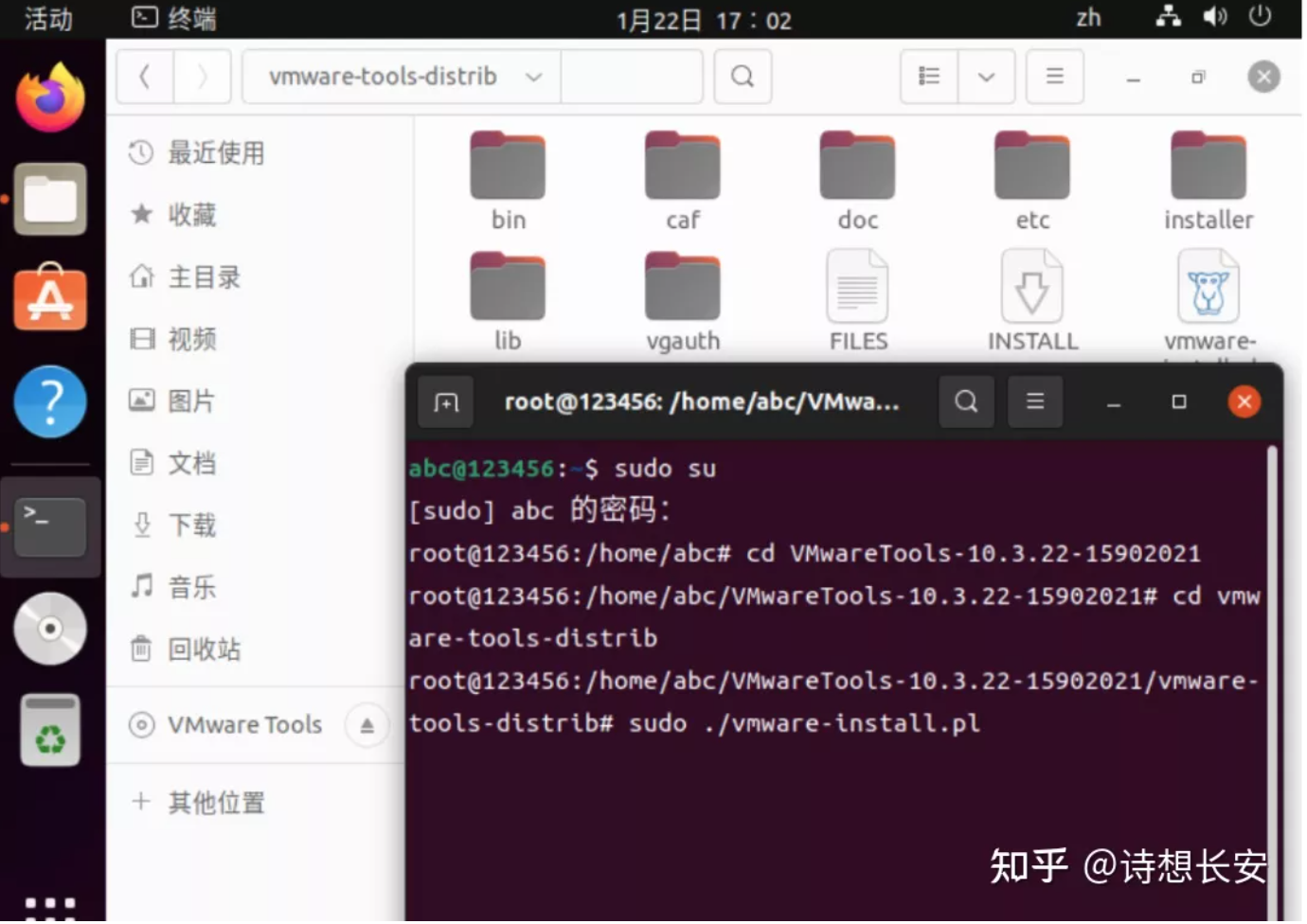
16.接下来会问一系列问题,第一个问题回答yes:
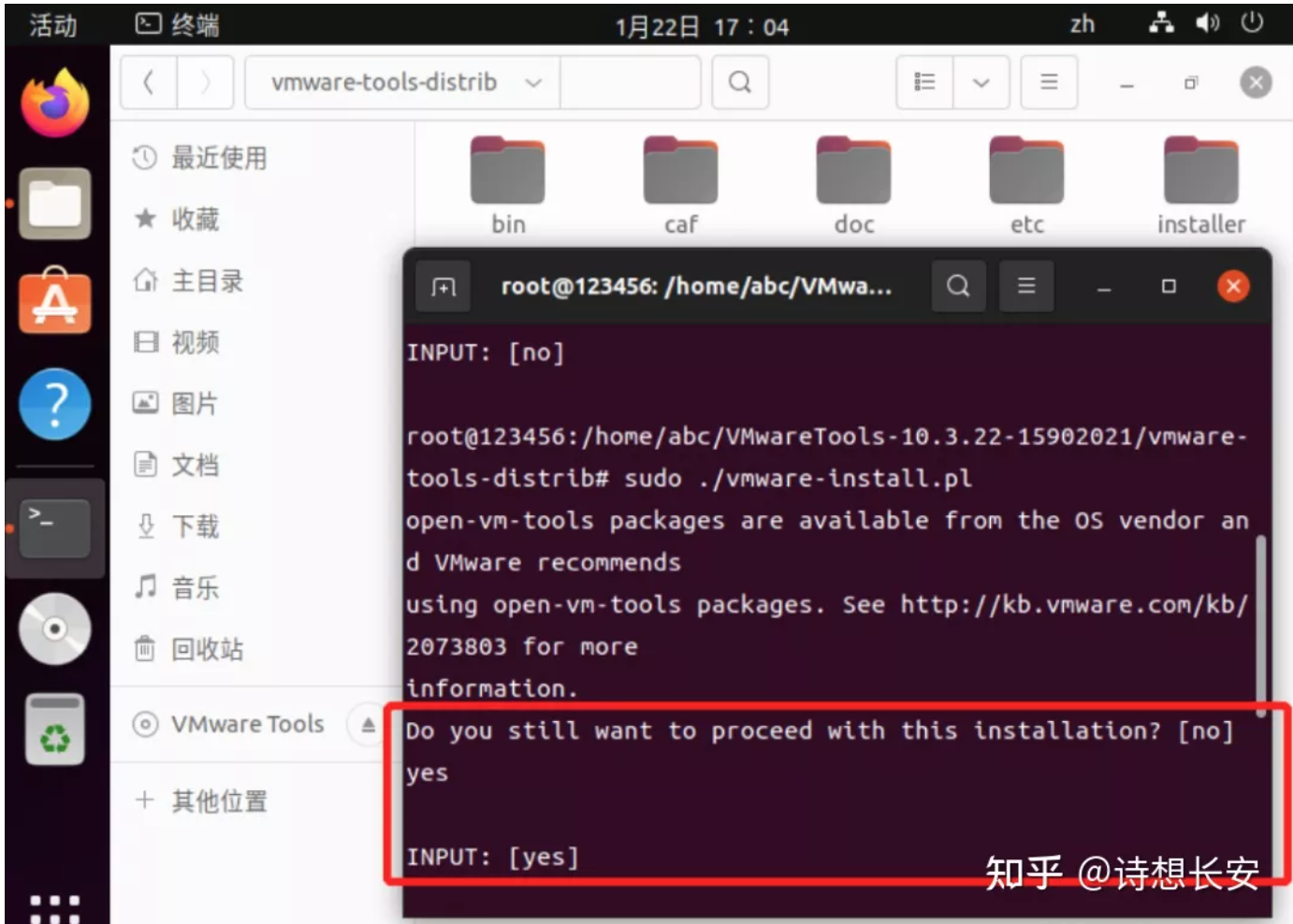
17.第二个问题,按Enter跳过:
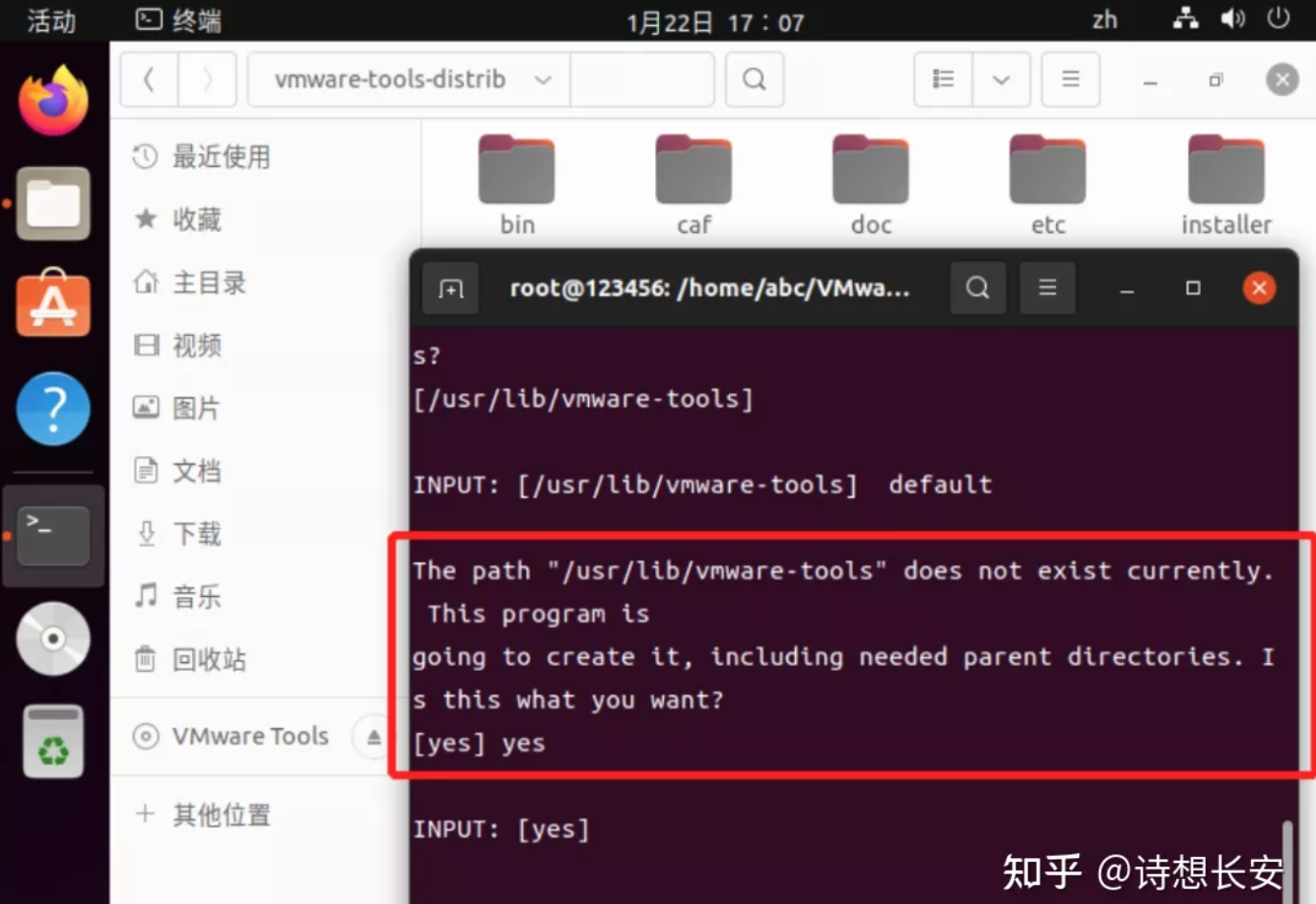
18.除了下面两个回答yes的问题,输入yes后按Enter键,其他问题全部用Enter键跳过:
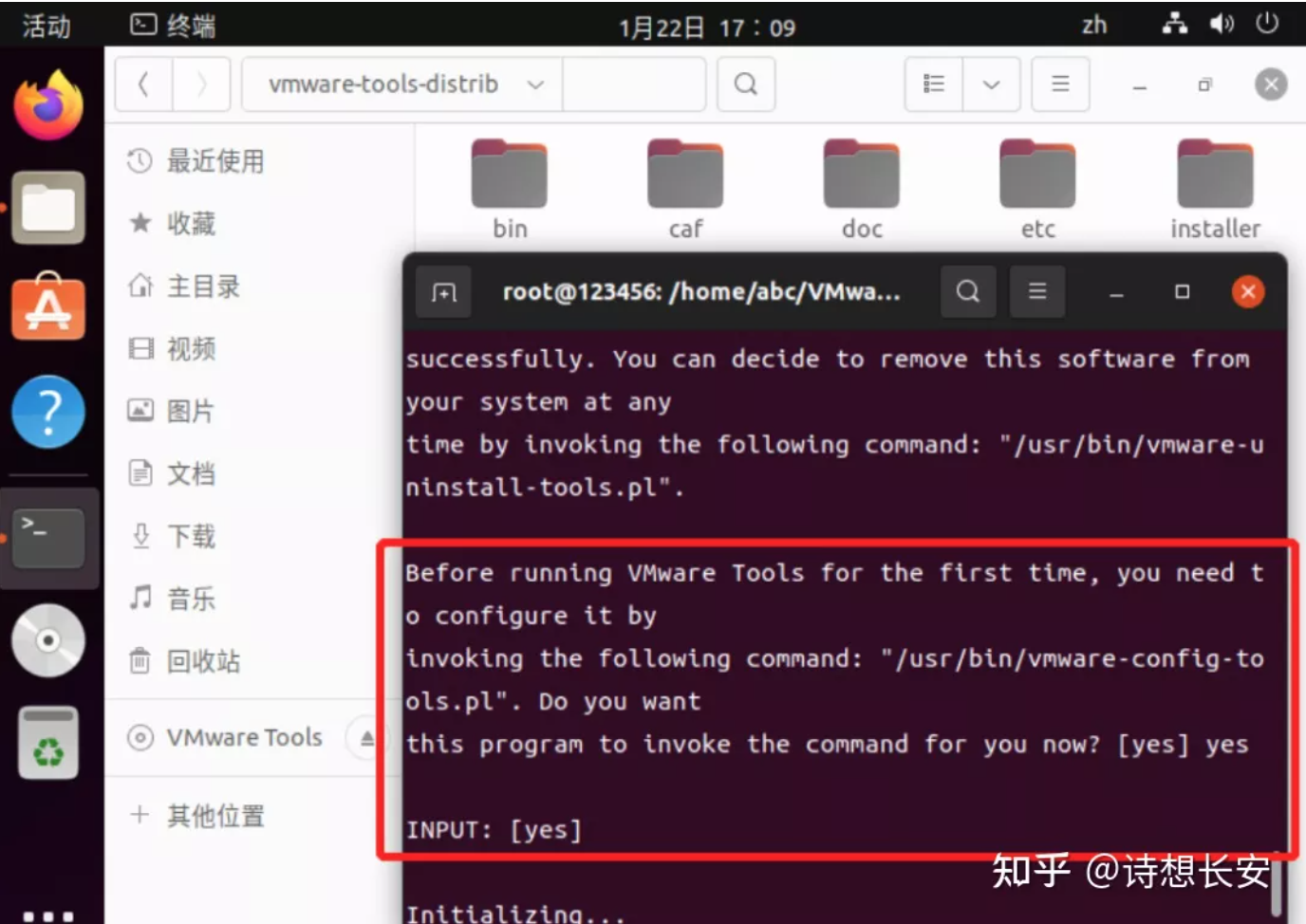
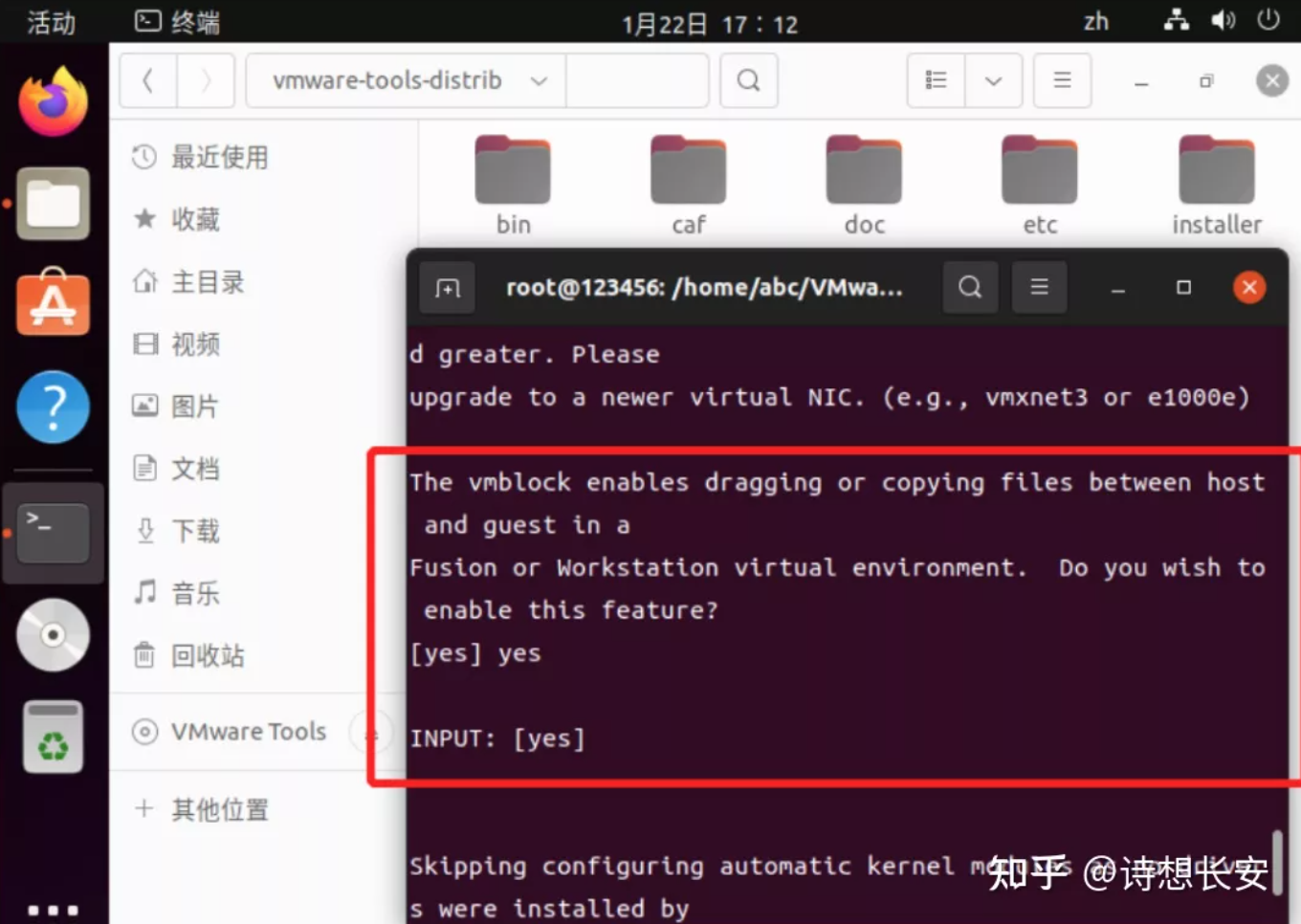
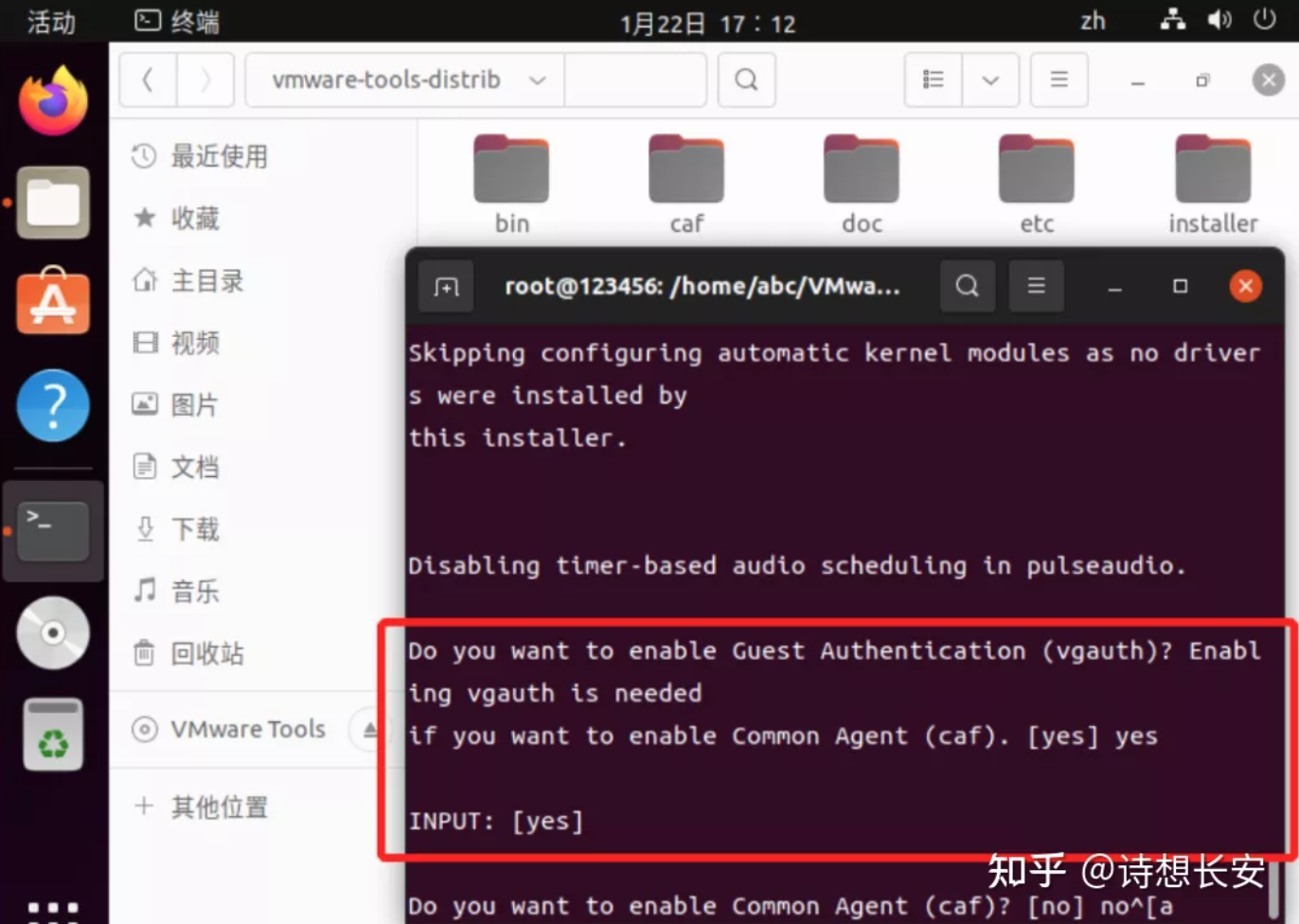
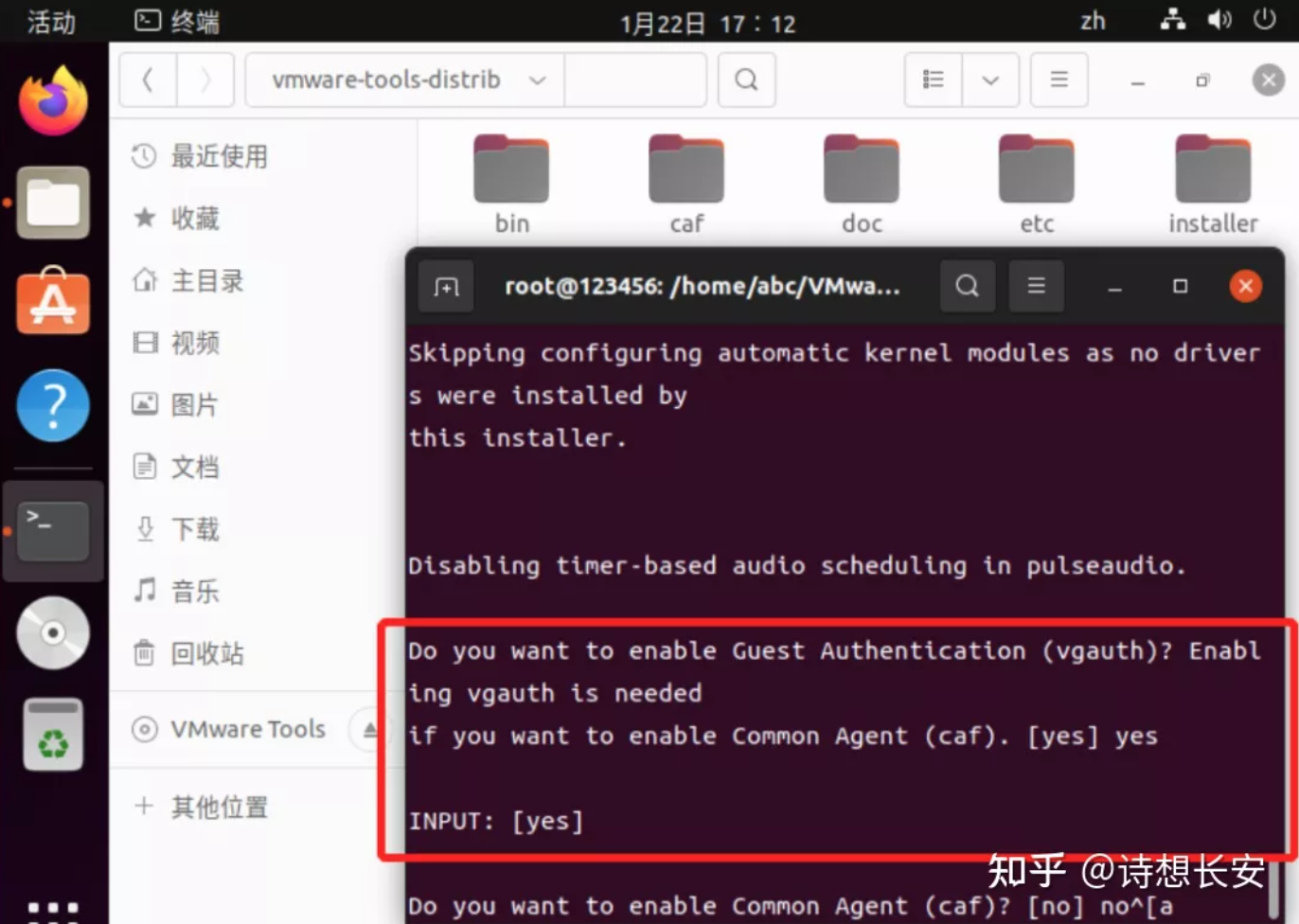
19.最后有一个回答no的问题,然后按Enter键:
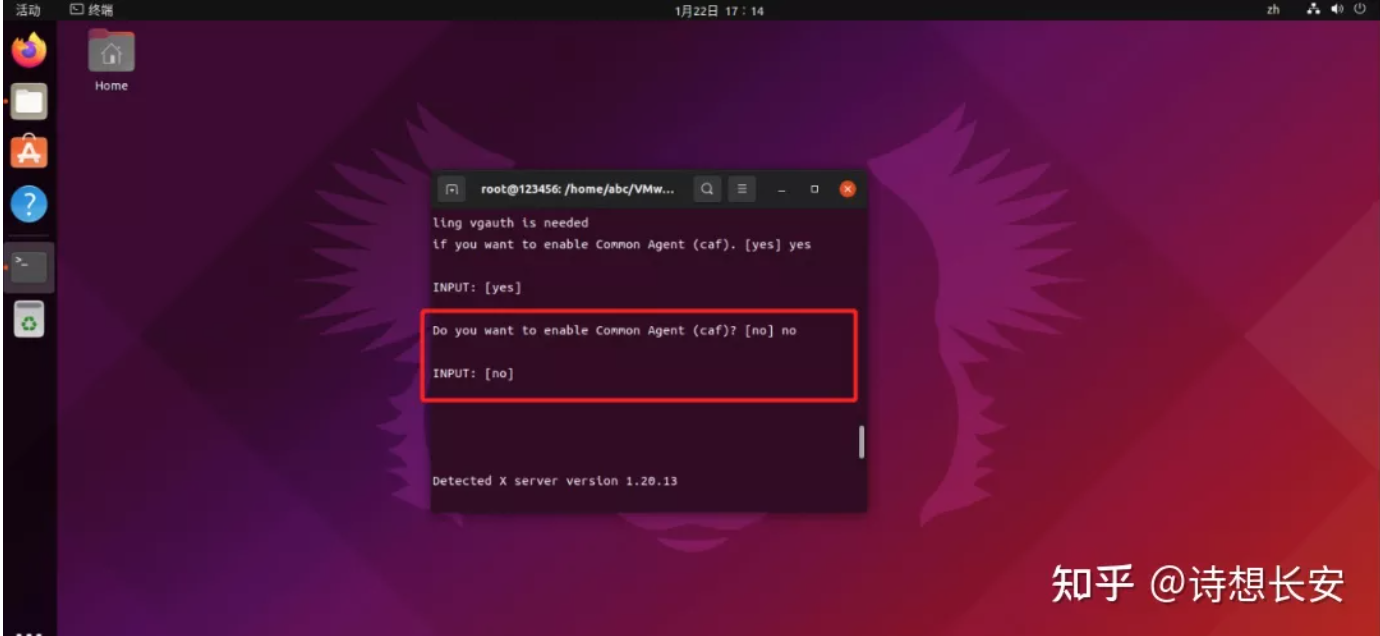
20.安装完成:

安装好VMware Tools后发现Ubuntu界面自动适配VMware的界面了。

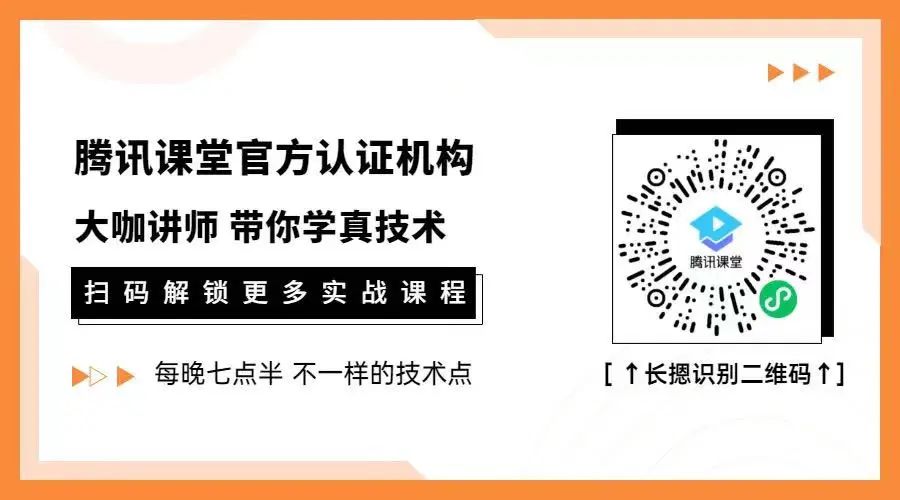
推荐阅读