Linux实战技术分享
【Linux实战技术分享】VMware vCenter安装及基本使用

资源放送
VMware vCenter安装教程讲解
↓ 扫一扫 视频在线观看↓

一、介绍
VMware vCenter Server提供了一个可伸缩、可扩展的平台,为虚拟化管理奠定了基础。可集中管理VMware vSphere环境,与其他管理平台相比,极大地提高了IT管理员对虚拟环境的控制。
VMware vCenter Server:提高在虚拟基础架构每个级别上的集中控制和可见性,通过主动管理发挥 vSphere 潜能,是一个具有广泛合作伙伴体系支持的可伸缩、可扩展平台。
无论您拥有十几个虚拟机,还是几千个虚拟机,VMware vCenter Server都是管理VMware vSphere最简单、最有效的方法。借助VMware vCenter Server,可从单个控制台统一管理数据中心的所有主机和虚拟机,该控制台聚合了集群、主机和虚拟机的性能监控功能。VMware vCenter Server使管理员能够从一个位置深入了解虚拟基础架构的集群、主机、虚拟机、存储、客户操作系统和其他关键组件等所有信息。
借助VMware vCenter Server,虚拟化环境变得更易于管理,一个管理员就能管理100个以上的工作负载,在管理物理基础架构方面的工作效率比通常情况提高了一倍。
二、准备
2.1、准备环境和工具
三台ESXi 6.0主机;
准备一台Windows Server 2008 R2系统的虚拟机;
Vcenter6.0.iso这个就是vcenter客户端。
软件下载地址:
ESXI6.0链接:链接:https://pan.baidu.com/s/1Dx0ljFUNtBSyDv8mHQHsUA 提取码:8sop Windows Server 2008 R2:链接:https://pan.baidu.com/s/1tBivQEXMZvdZF1whqGywiA 提取码:u9bn Vcenter6.0链接:https://pan.baidu.com/s/1K8aUnasPP6sKRxOM1PCHdQ 提取码:uaz2
2.2、安装Windows Server 2008 R2的注意事项
win2008 r2安装密钥【BHXYW-P9HCT-2VBWG-VF9K7-KKRK8】,并选择好需要安装的版本,这里小编当然选择企业版【windows server 2008 r2 enterprise】,全名和密码可以自行设置。
三、安装过程
步骤1:解压Vcenter6.0.iso,双击autorun。
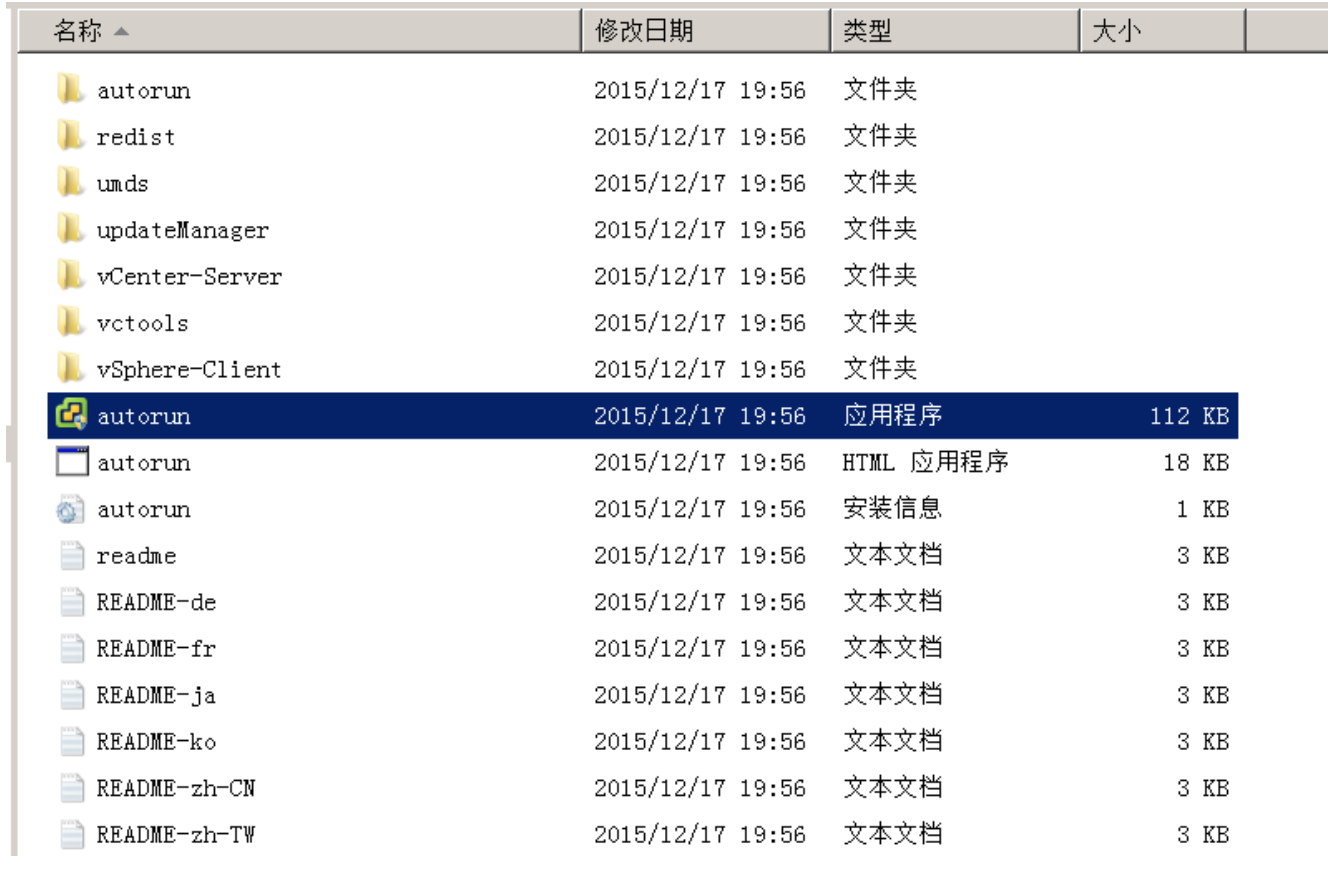
步骤2:选择安装。
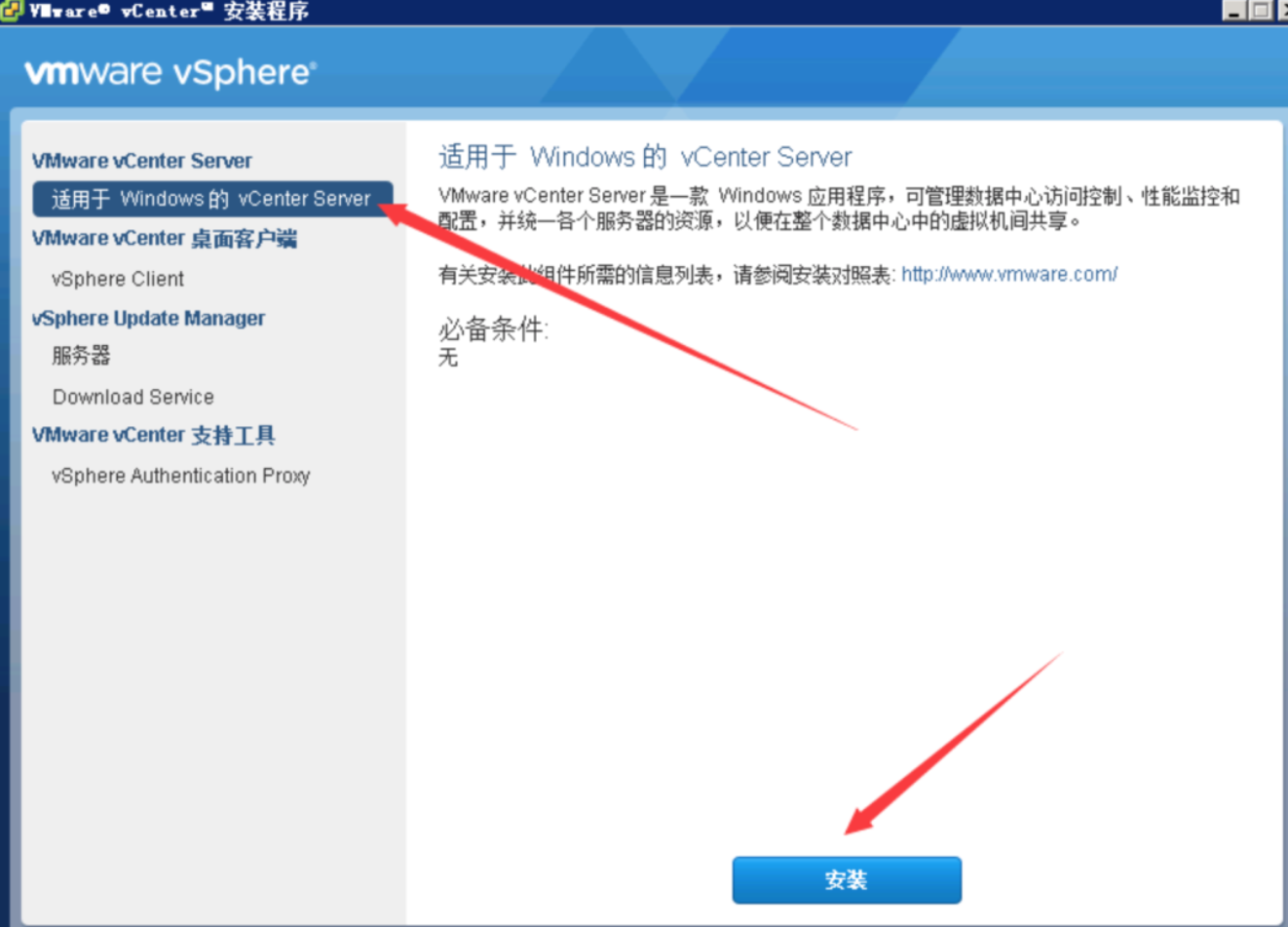
步骤3:按照默认单击”下一步” 即可(如下图)。
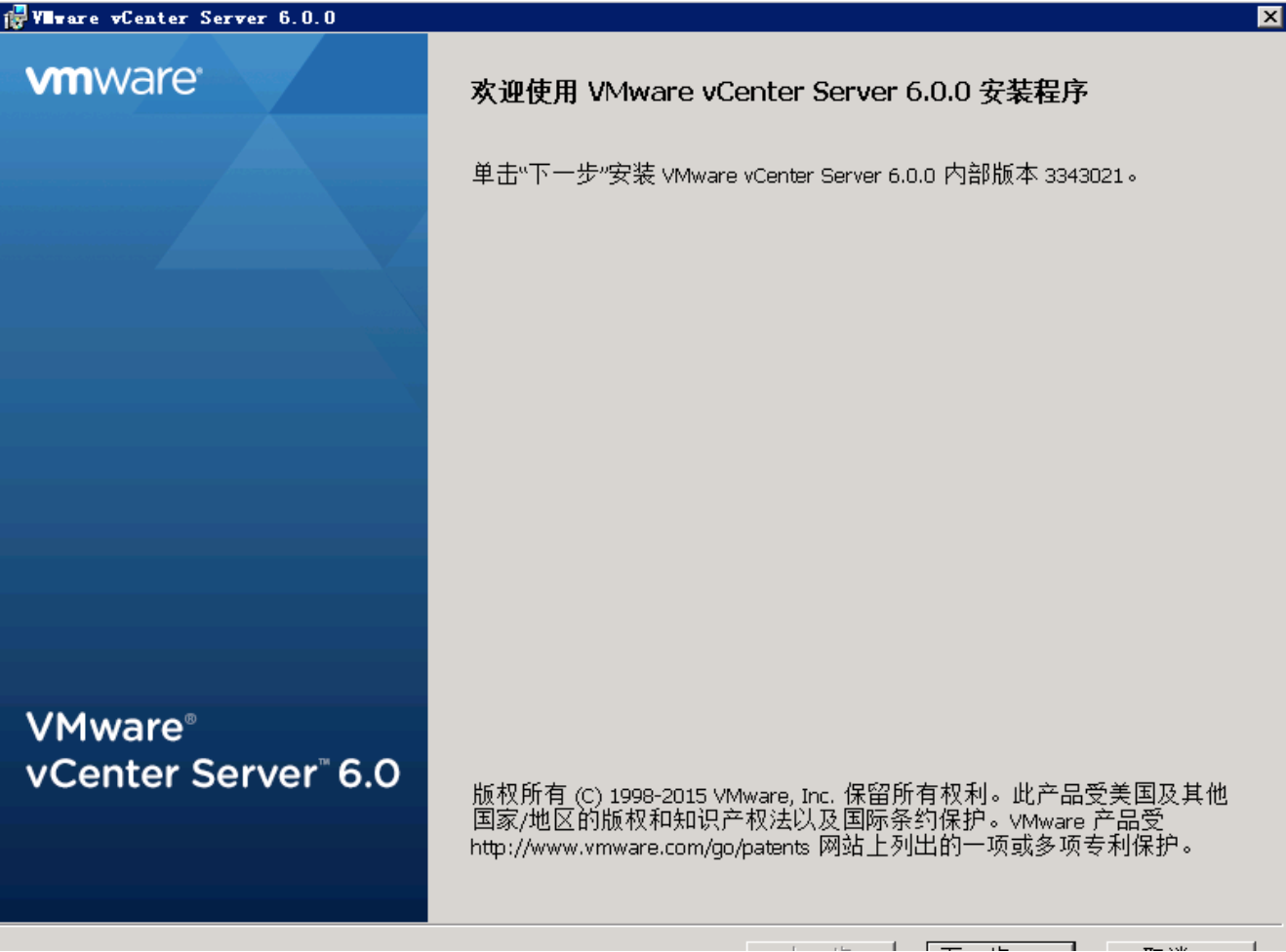
步骤4:勾选”我接受许可协议条款”,并单击”下一步”(如下图)。
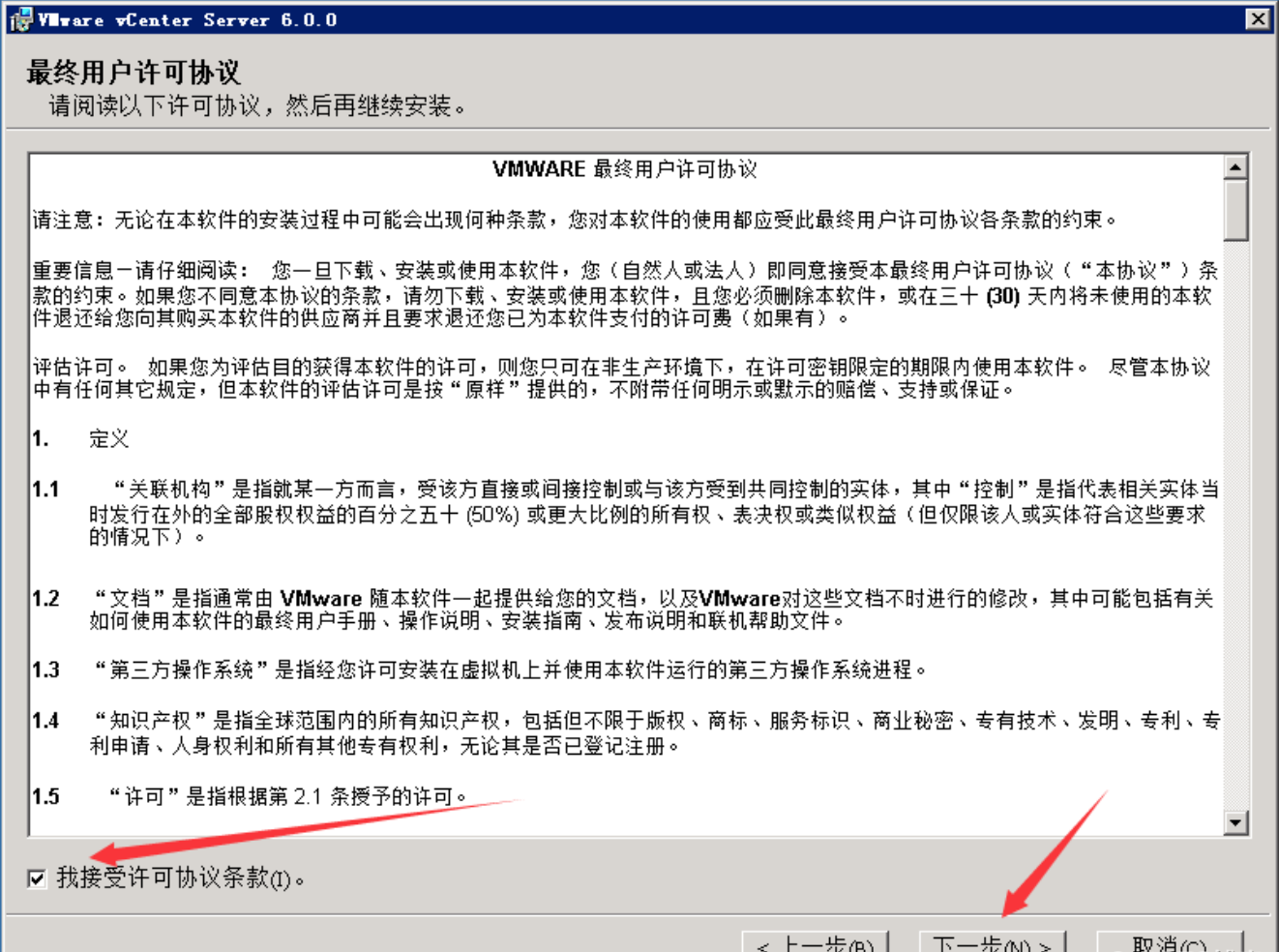
步骤5:默认嵌入式部署,单击”下一步”(如有购买外部数据库license,即可根据企业情况和需求安装)。
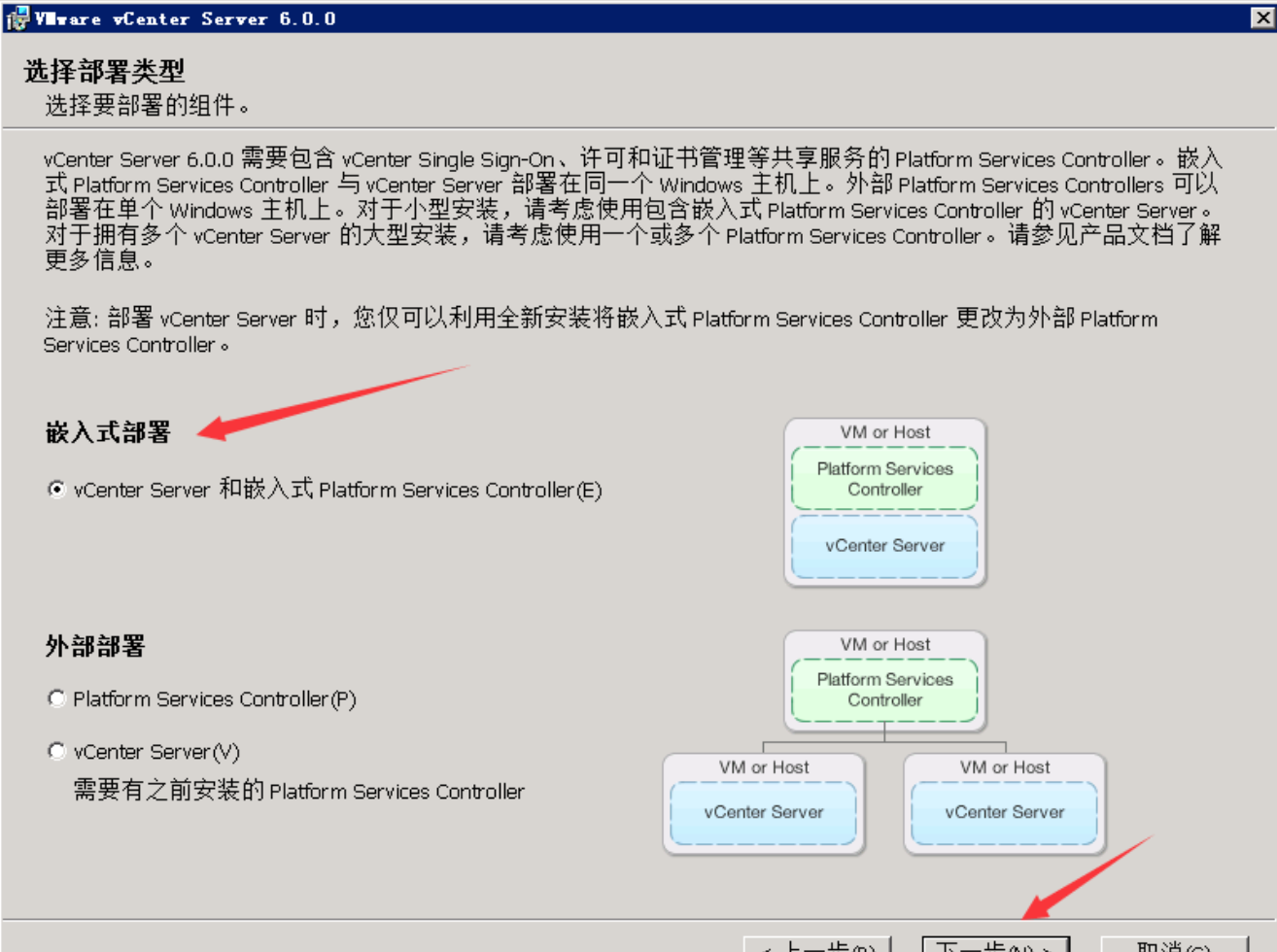
步骤6:部署需注意”系统名称”的输入,部署后系统名称无法更改,系统名称确认后,单击”下一步”。

步骤7:输入vCenterServer密码,并单击”下一步”,域名可自定义。
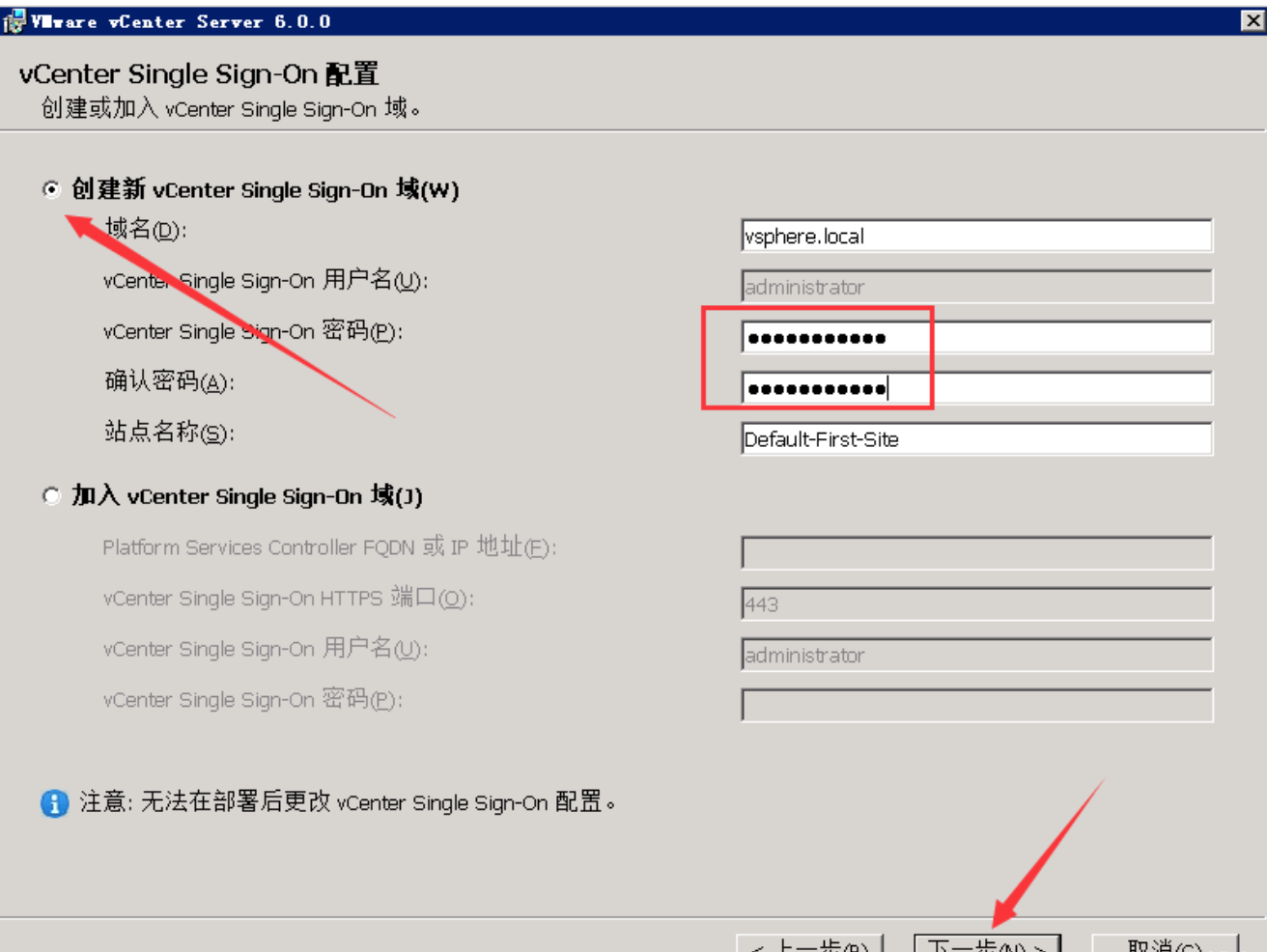
步骤8:按照默认使用windows本地系统账户单击 ”下一步” 即可。
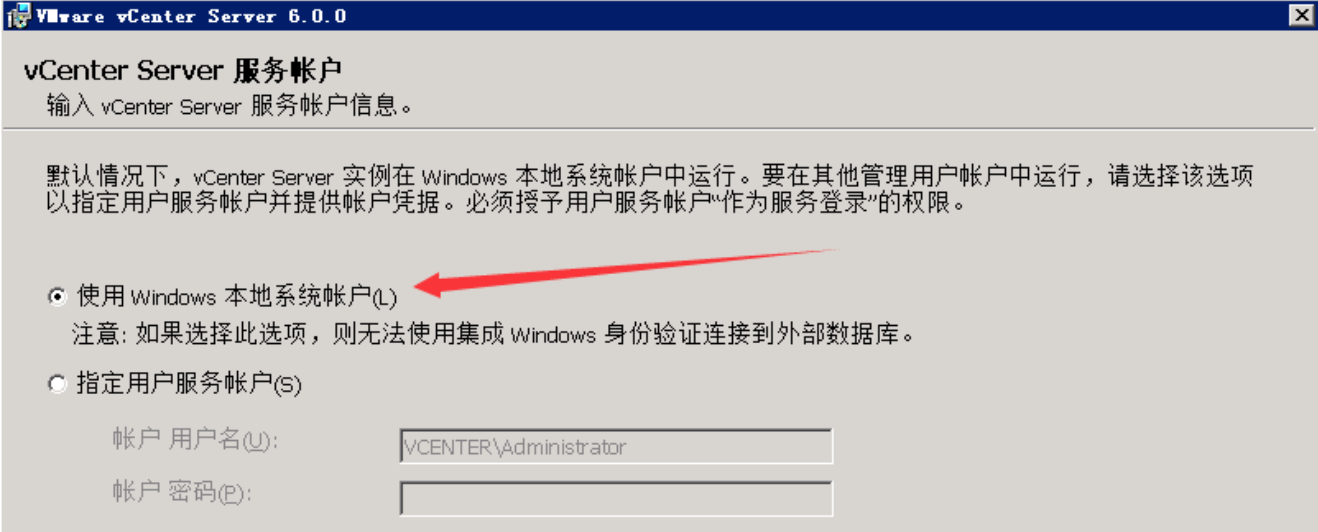
步骤9:默认”使用嵌入式数据库”安装即可(如有购买外部数据库license,即可根据企业情况和需求安装)。
外部数据库一般这台虚拟机再装个sql 2008可以作为外部服务器。
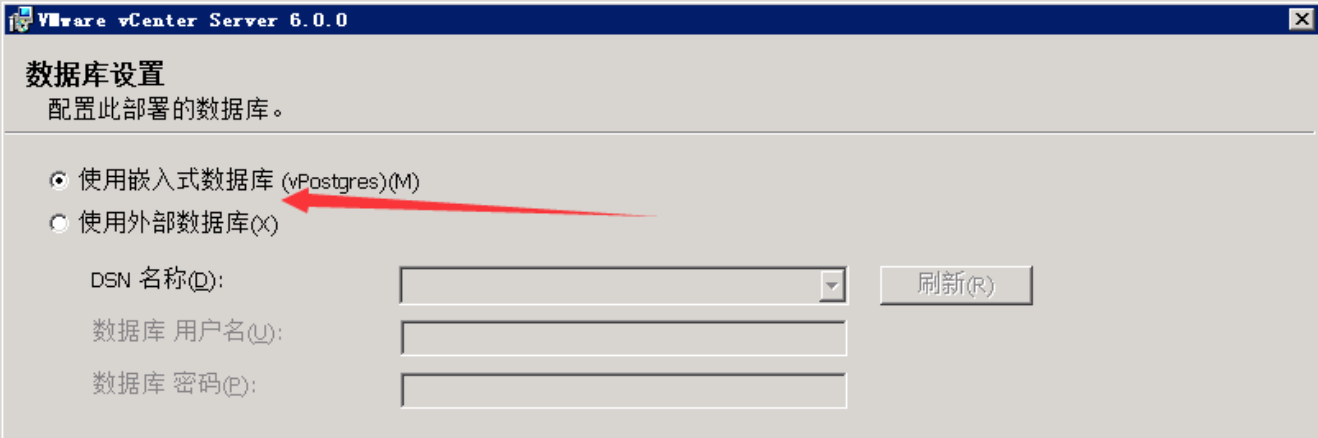
步骤10:列出了vCenter运行所需的所有端口号,保持默认即可,单击“下一步”。
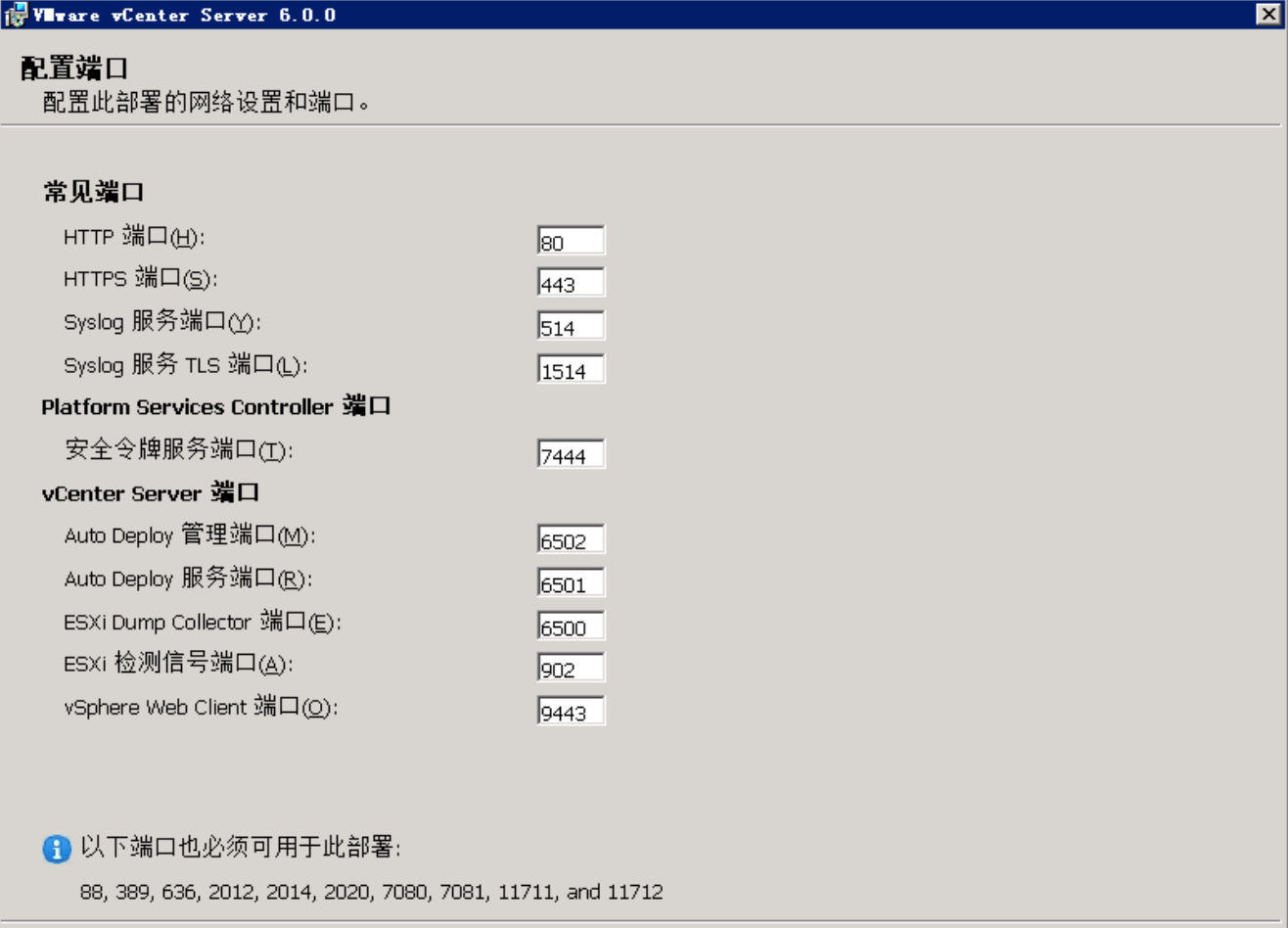
步骤11:安装路径建议不要修改,保持默认路径即可,单击“下一步”。
要保证C盘有足够空间,不然可以选择其他盘。
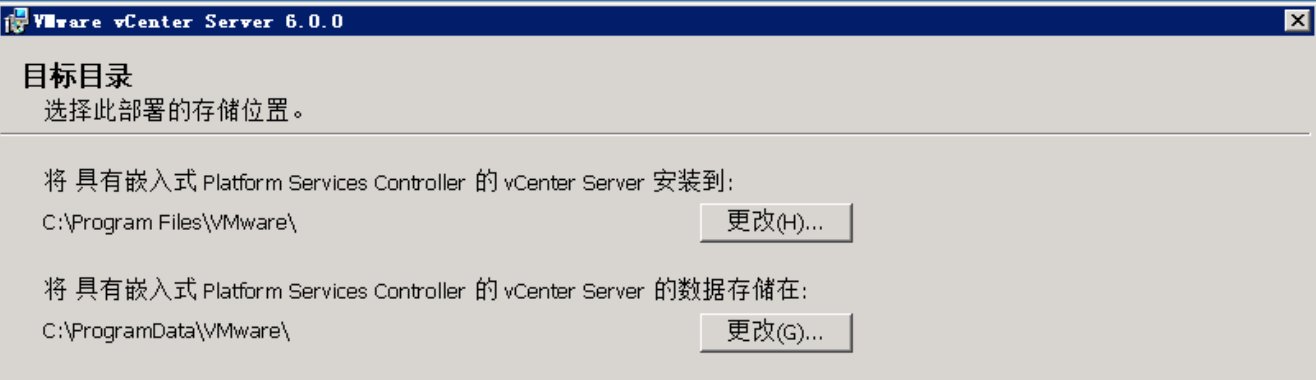
步骤12:列出了以上设置的所有参数,确认无误后,单击“安装”。
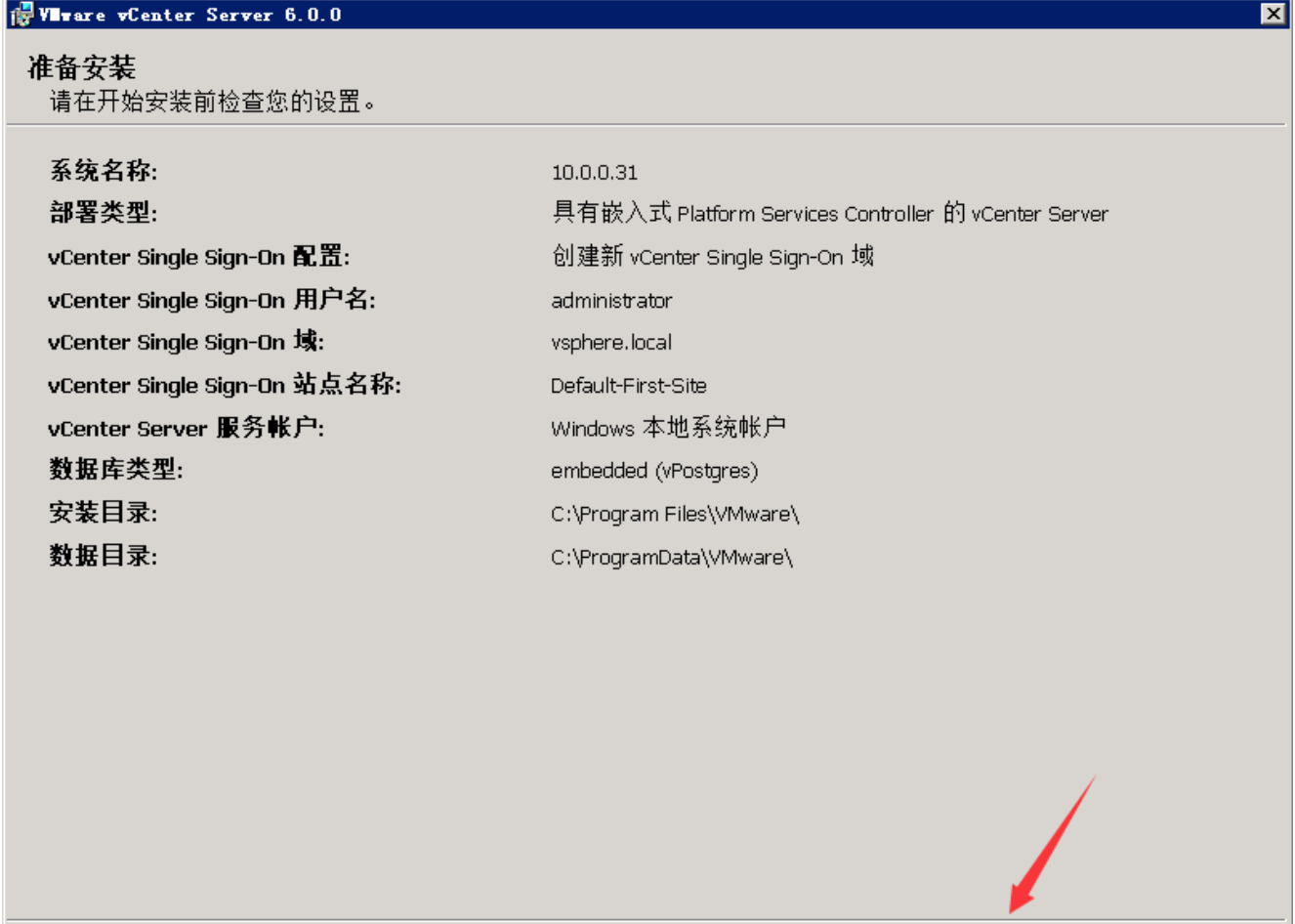
步骤13:安装过程。
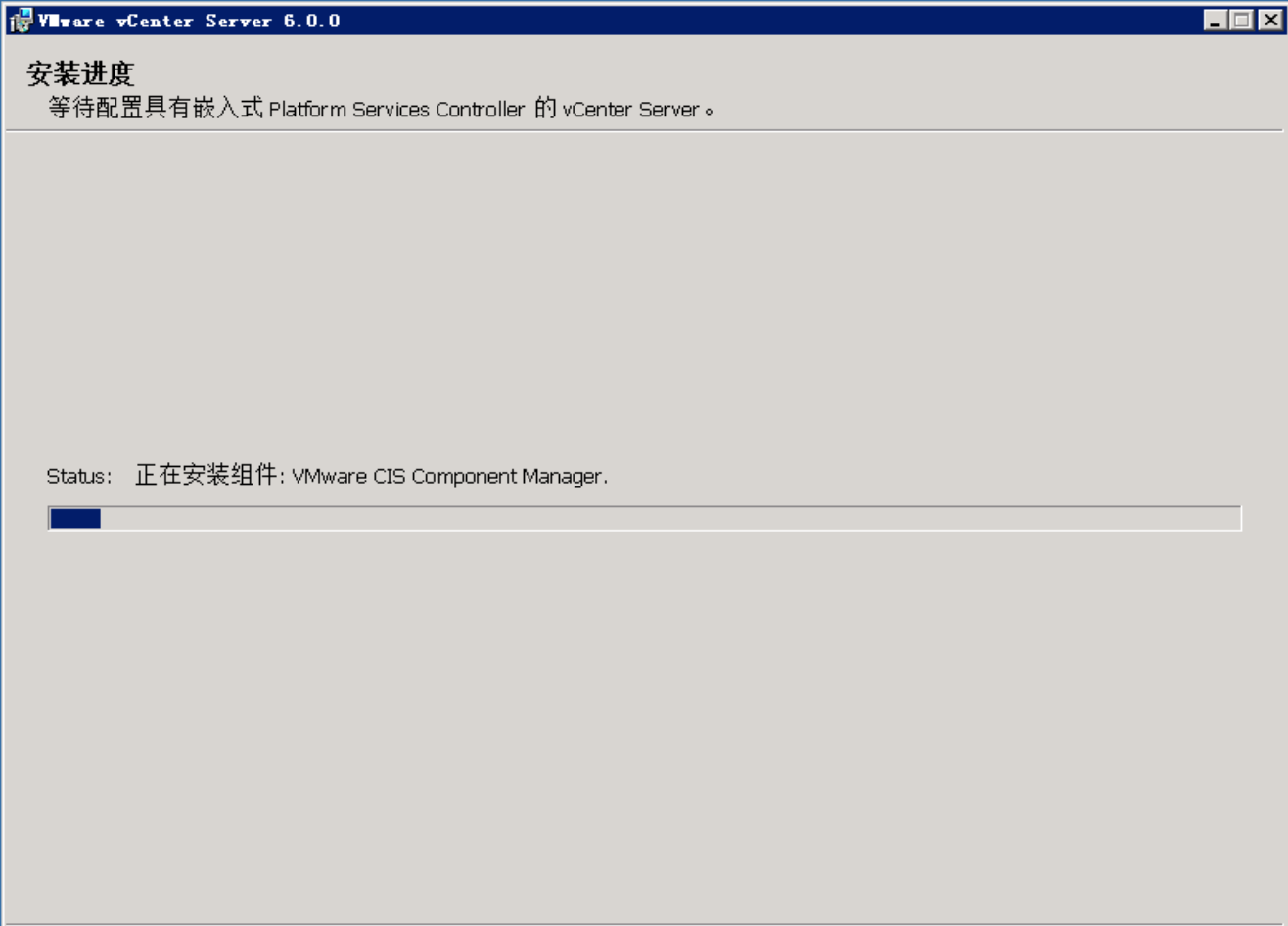
步骤14:安装完成。
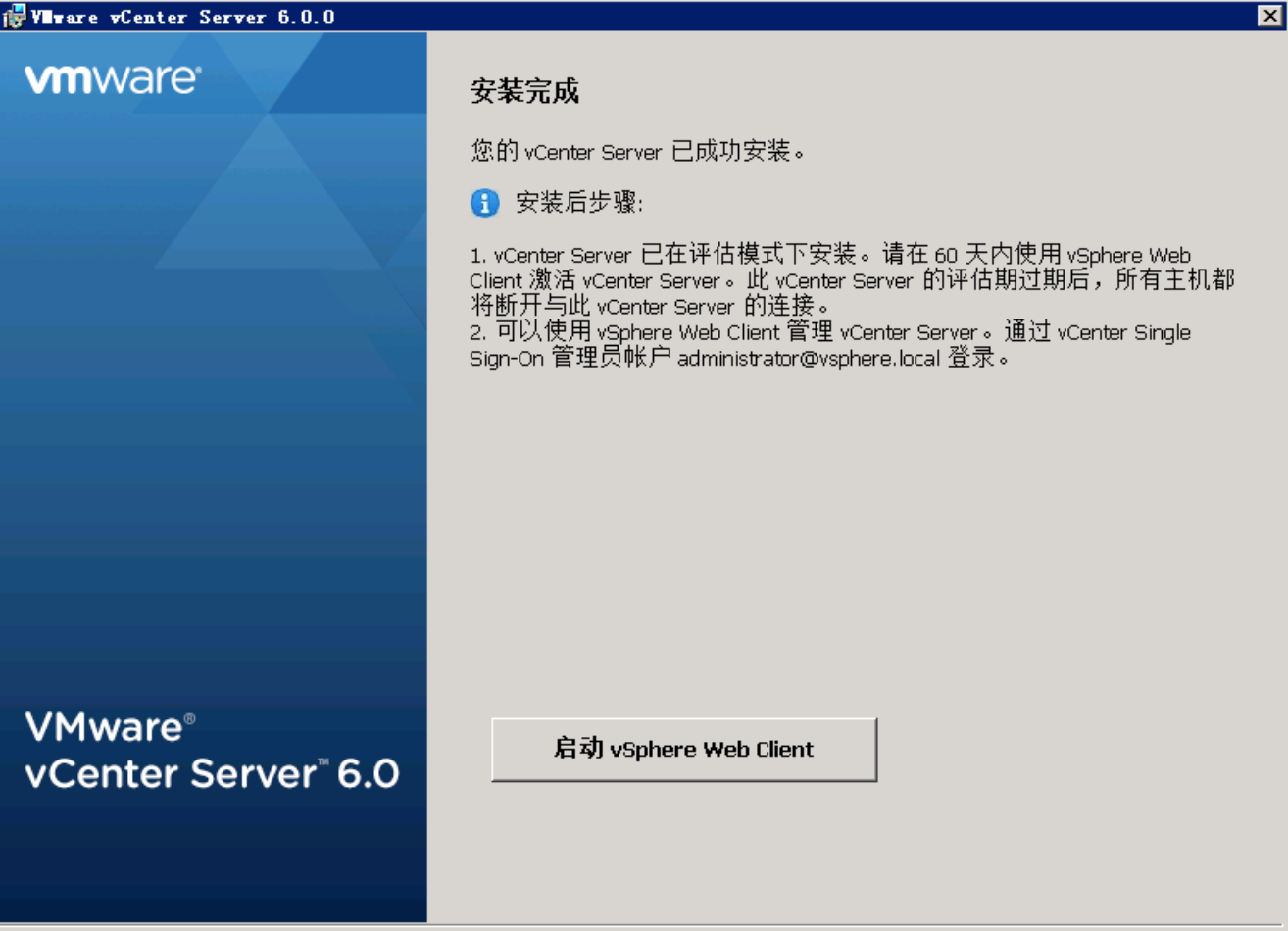
四、集群配置
1、登录https://192.168.182.100/
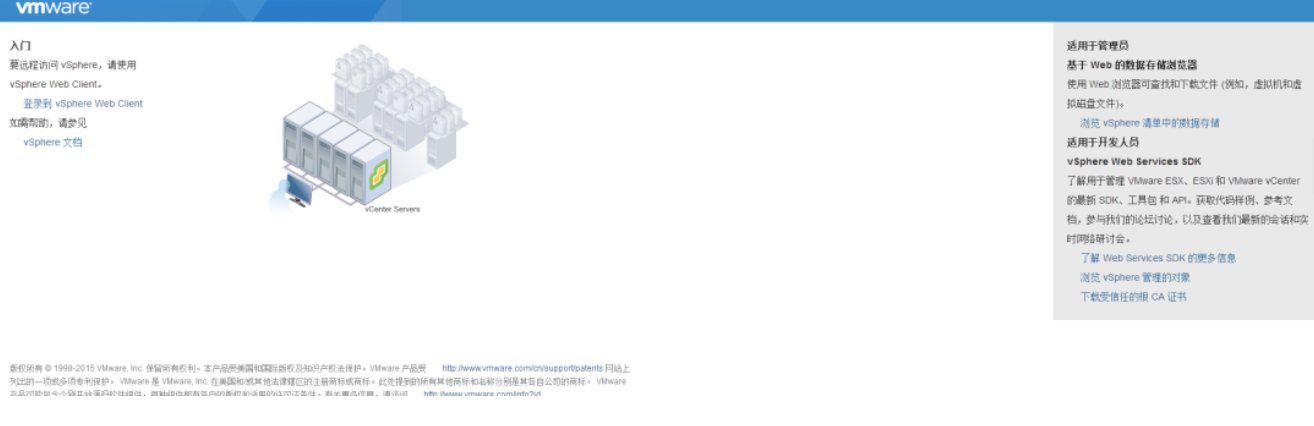

2、单击”主机和群集”。
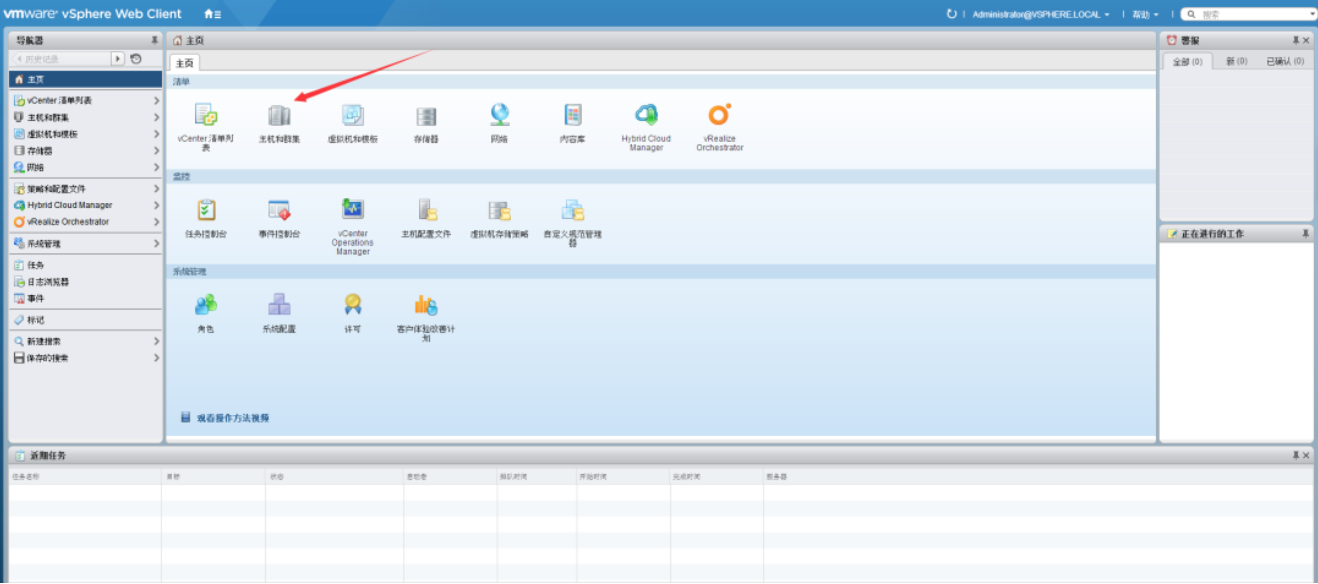
3、新建数据中心。
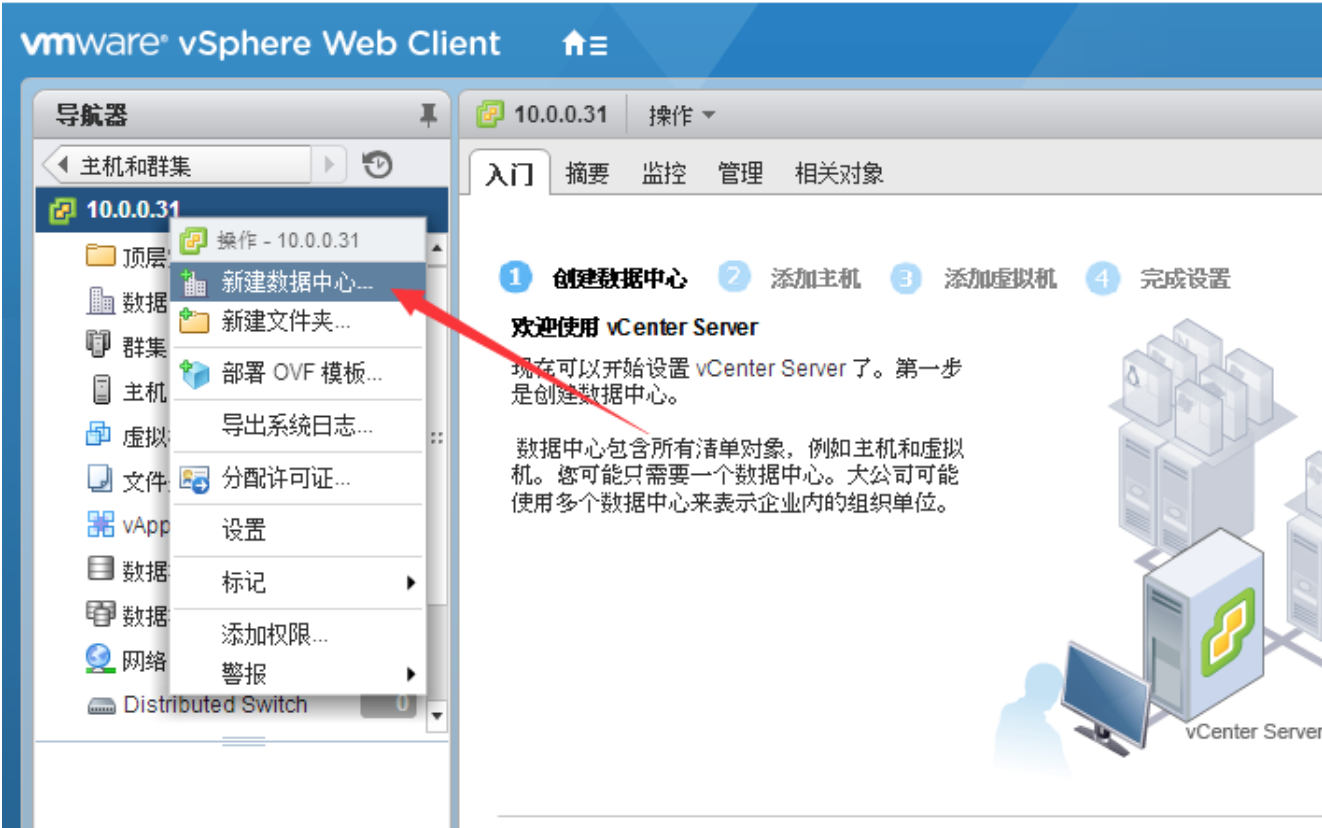

4、右击数据中心“vCenter-wzlinux”,在弹出菜单单击“新建群集”。
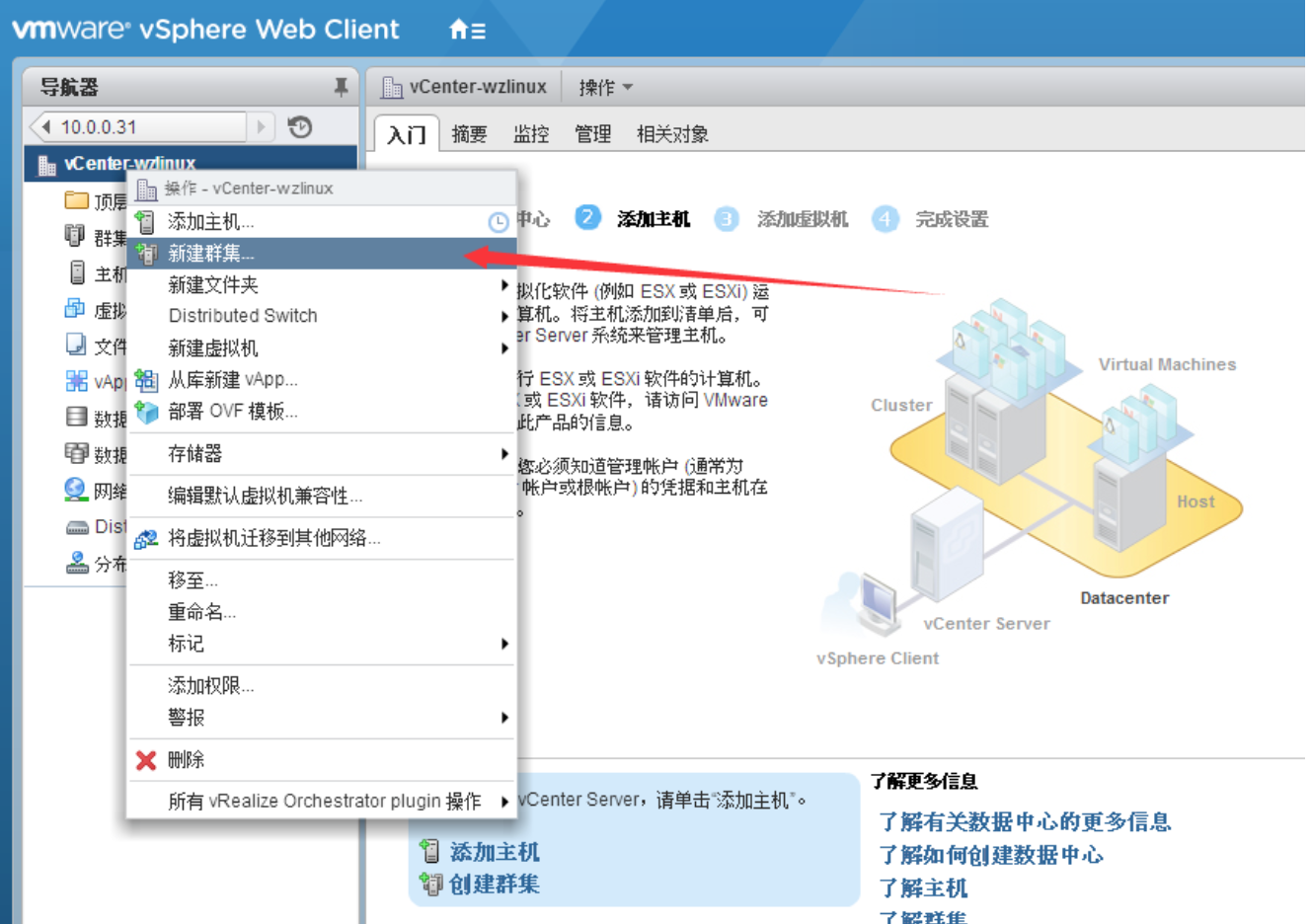
5、命名vCenter群集:vCenter-wzlinux,打开”DRS和vSphere HA高级功能,并单击”确定”。
注明:群集高可用HA启用需启用共享存储即Vsan,要是你的esxi主机没有做共享存储而是各自主机资源,那就不要启用DRS-HA-VSAN,venter直接作为一个管理平台。
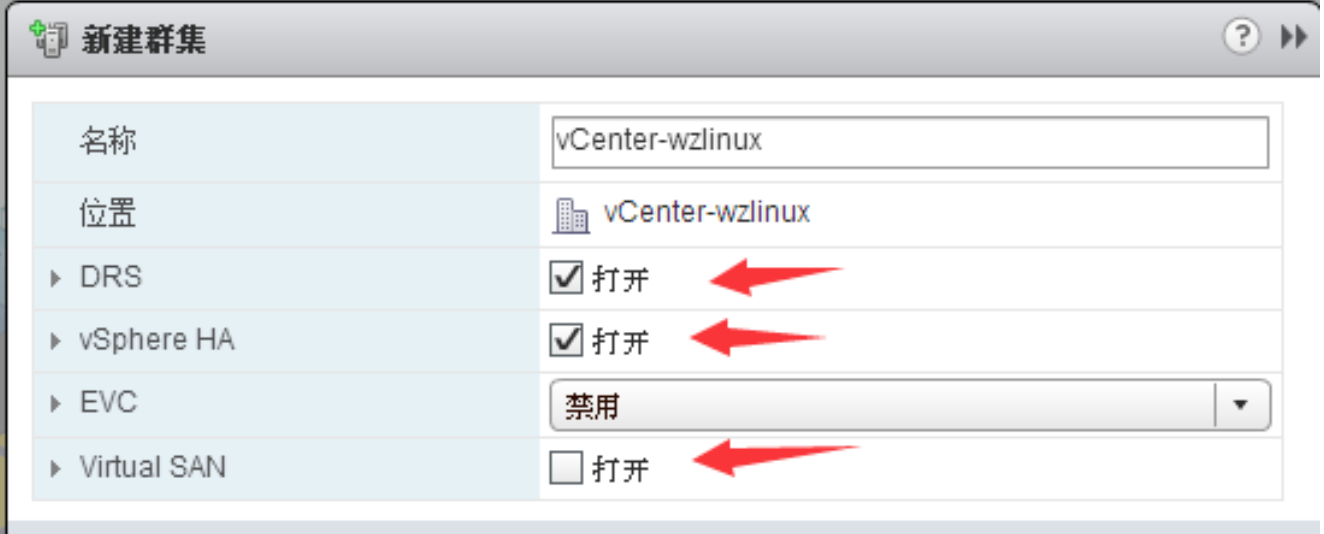
DRS:收集群集内所有主机和虚拟机的资源使用情况信息,并根据特定的运行状况给出建议或迁移虚拟机;
HA:如果一台主机出现故障,则该主机上运行的所有虚拟机都将立即在同一群集的其他主机上重新启动;
EVC:增强型vMotion;
Virtual SAN:集中管理x86服务器的内部磁盘与闪存设备,实现虚拟机共享存储。
6、左击群集,单击”添加主机”。
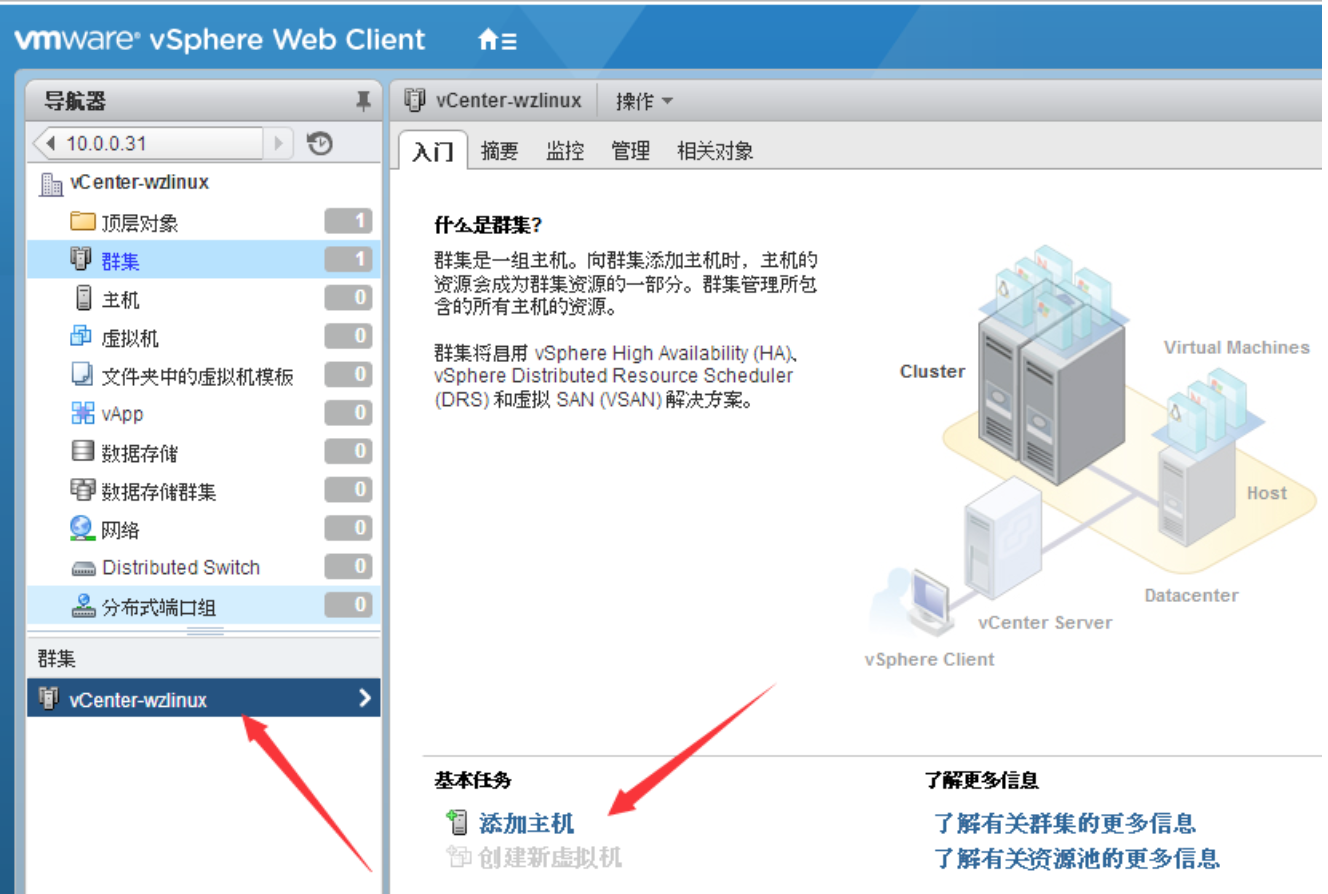
7、"名称和位置";添加一台ESXi6.主机,可输入主机名或ip,输入完成后单击”下一步”。
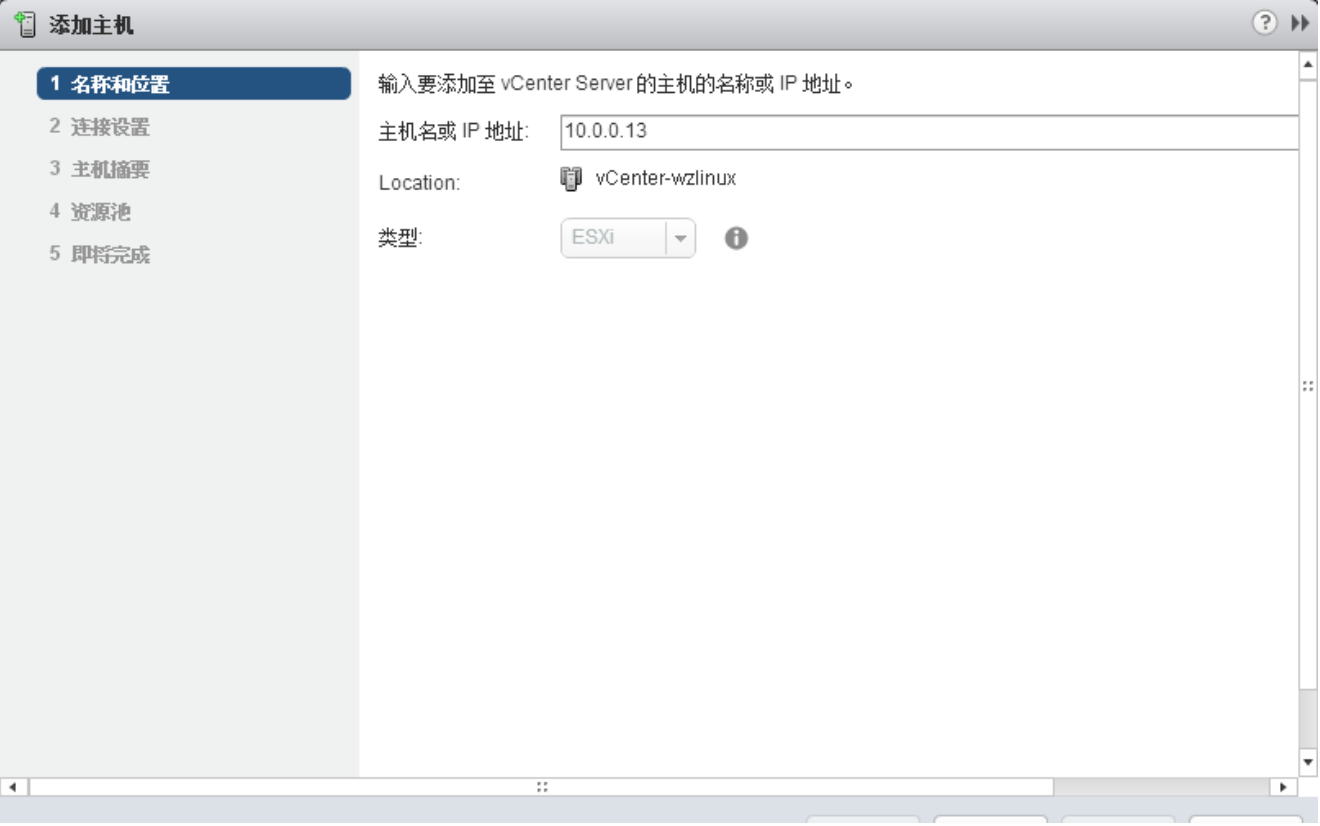
8、"连接设置";请输入ESXi6.5主机的用户名和密码,单击”下一步”。
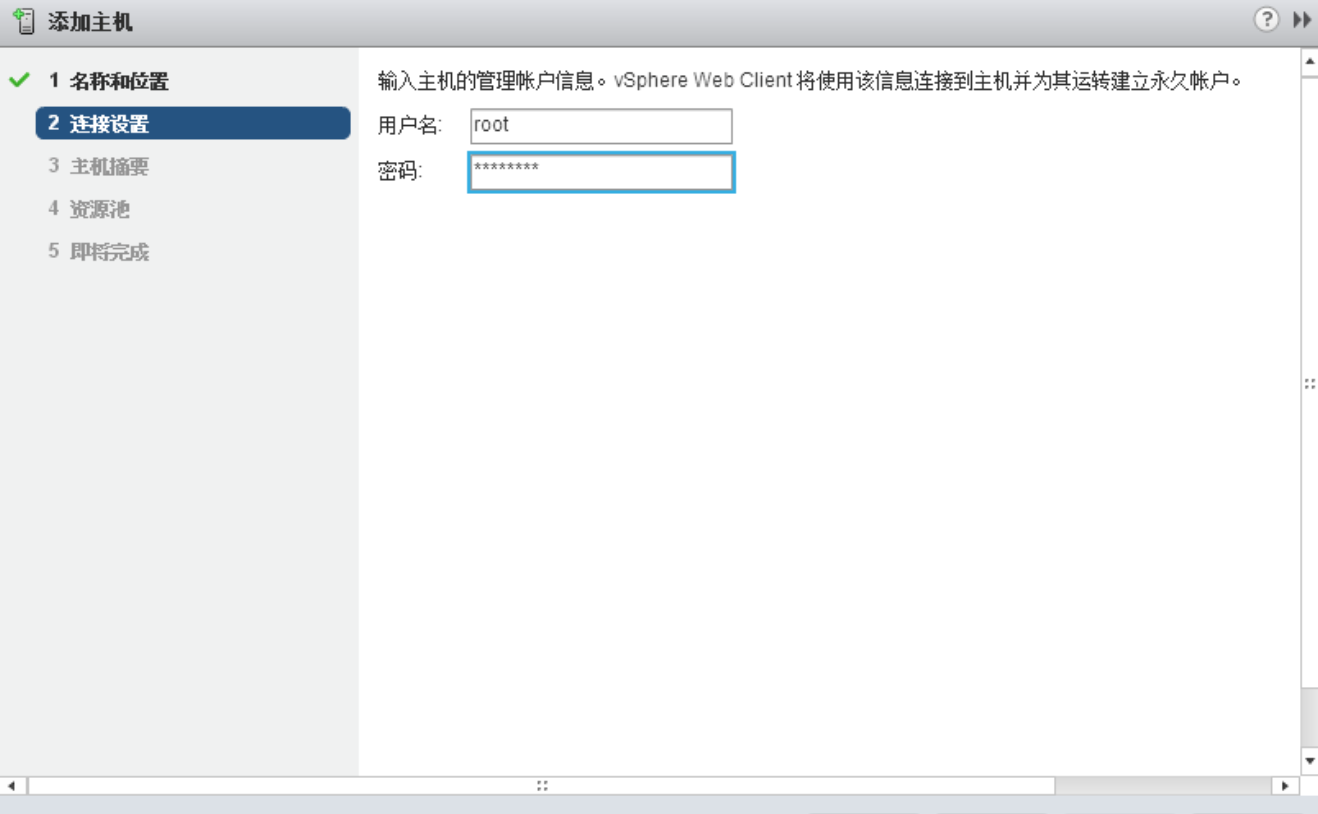
9、"主机摘要";我们可以看到ip为:10.0.0.13 ESXi主机的基本信息,分别为:主机名称、供应商、型号、ESXi主机版本、虚拟机台数情况,继续单击'下一步'。
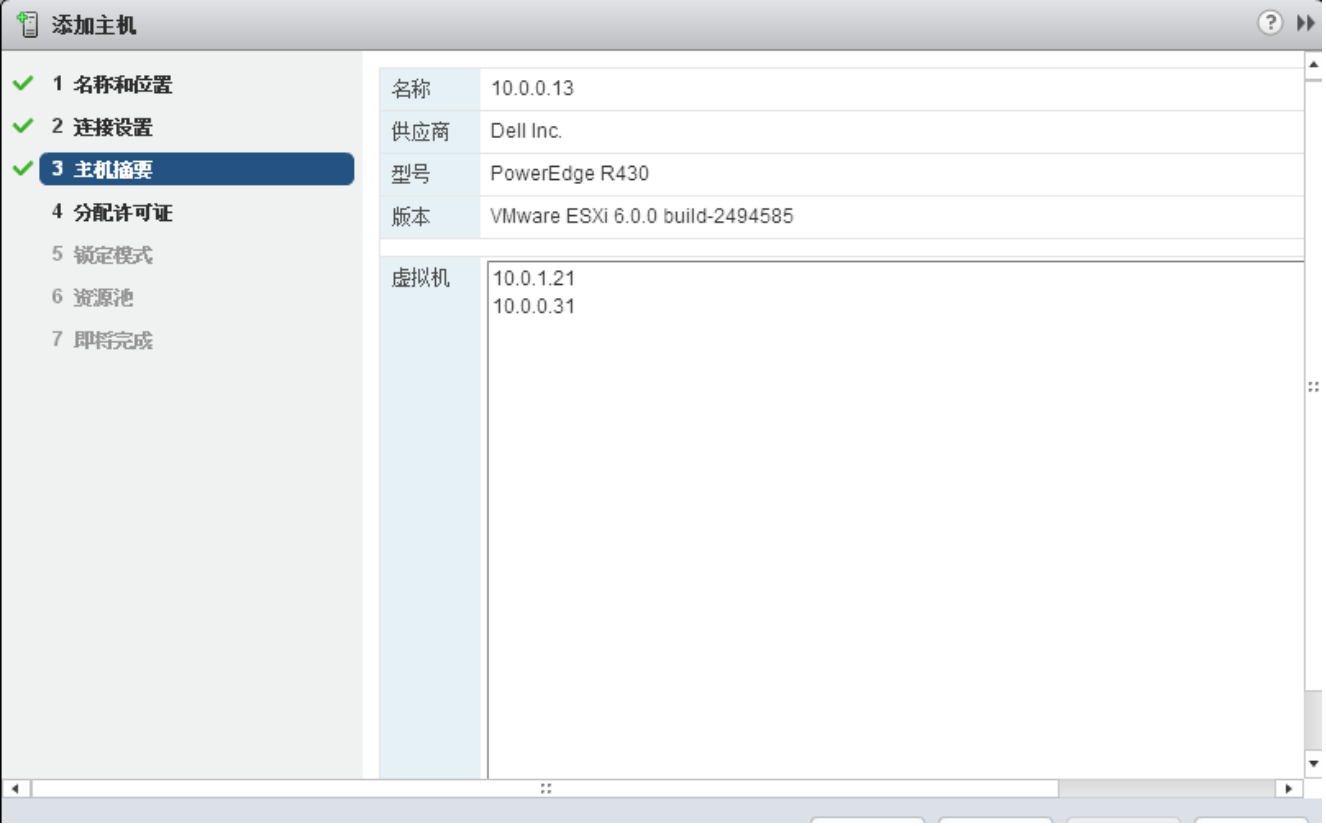
10、"分配许可证";继续单击'下一步' 。
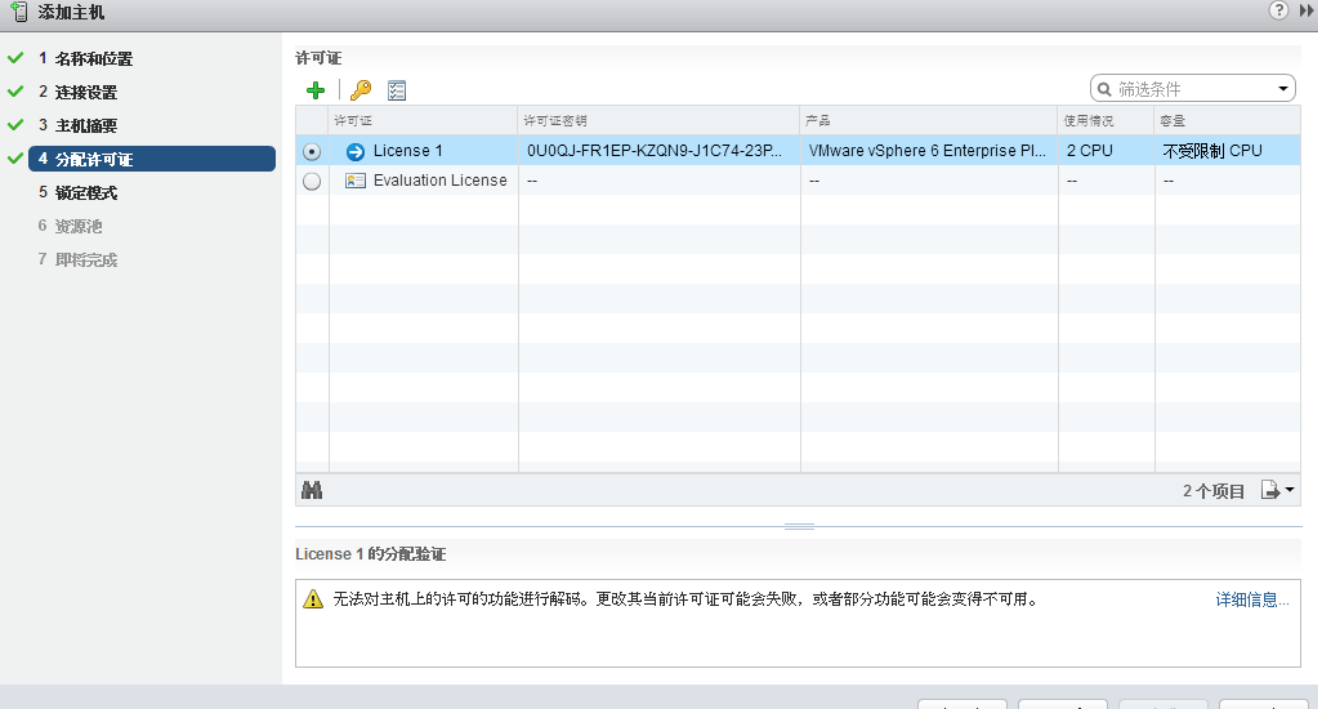
11、"锁定模式";可按照默认,单击"下一步" 即可。
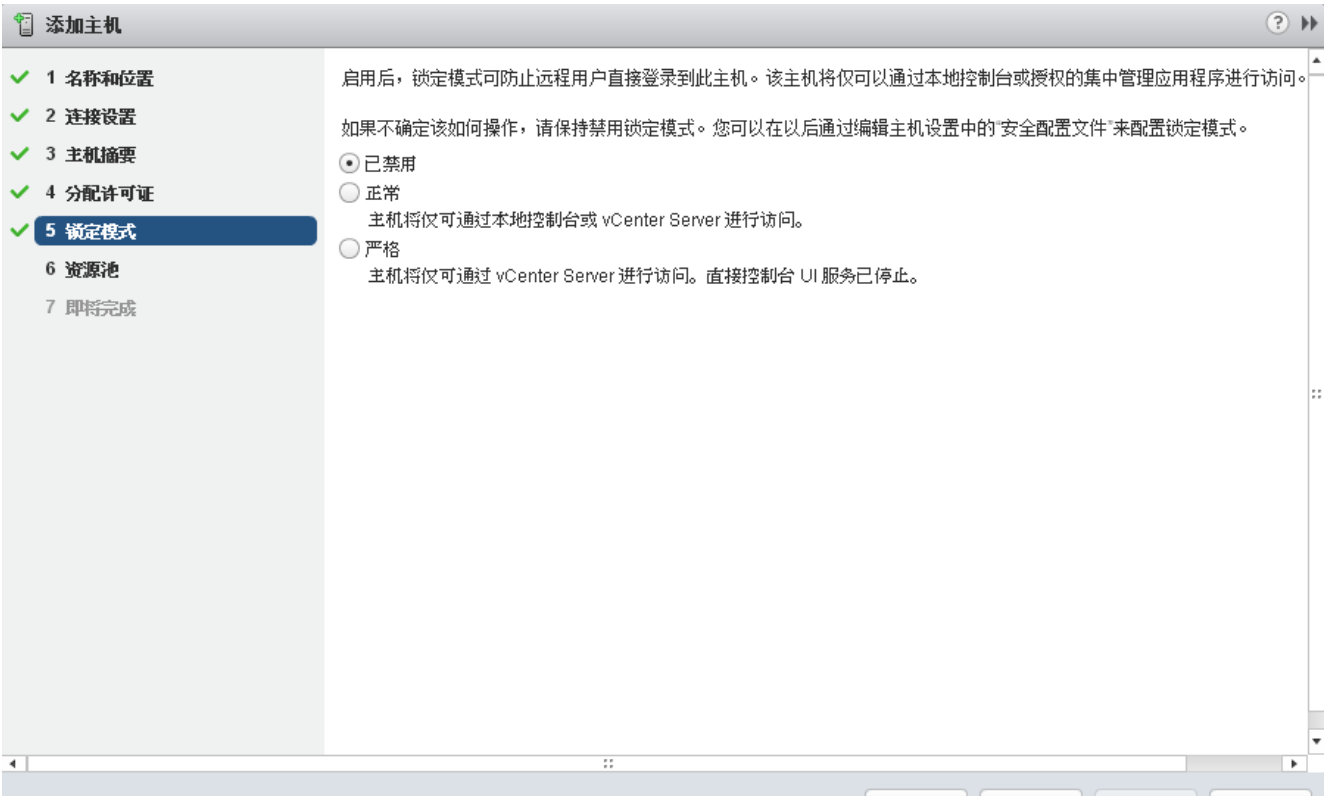
12、"资源池";可保持默认继续单击 "下一步"。
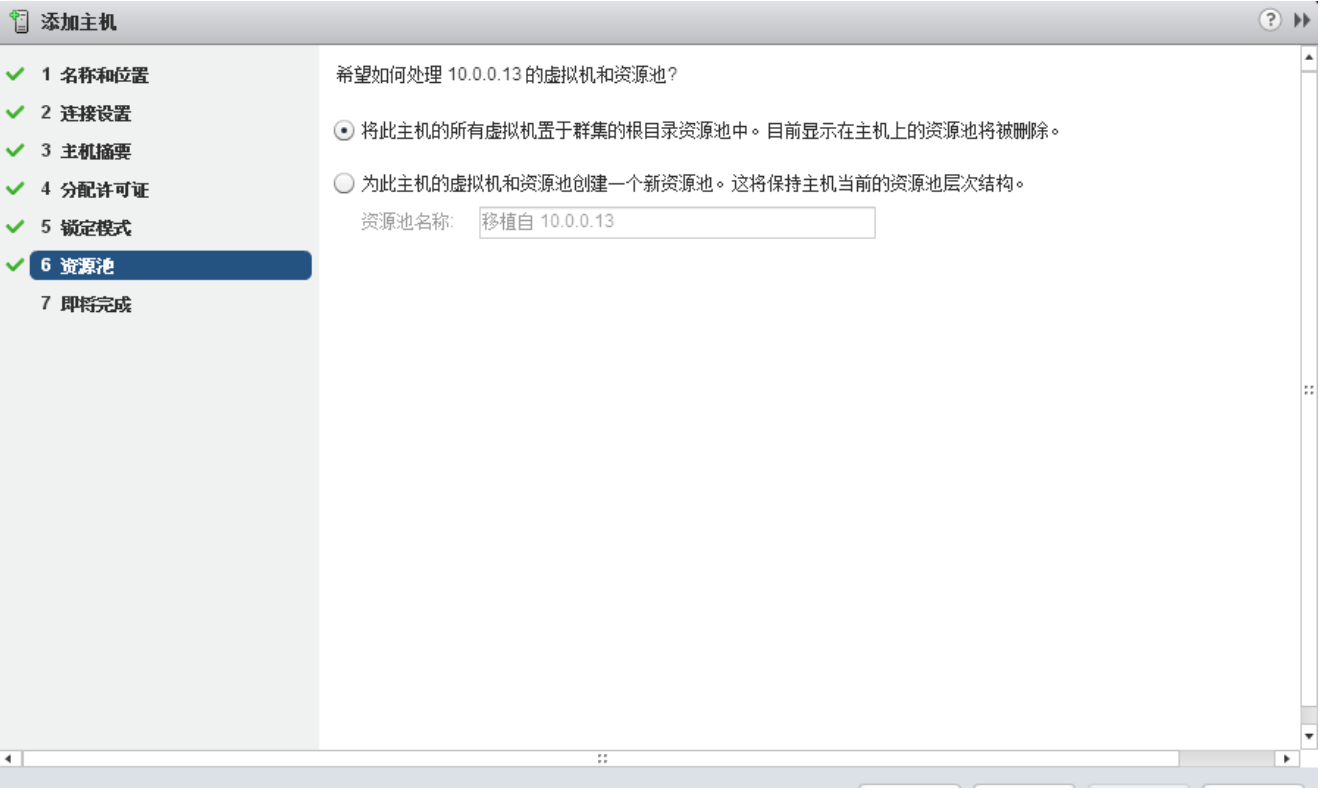
13、"即将完成" 配置后,此步骤显示了该主机的基本信息情况;单击"完成" 即可。
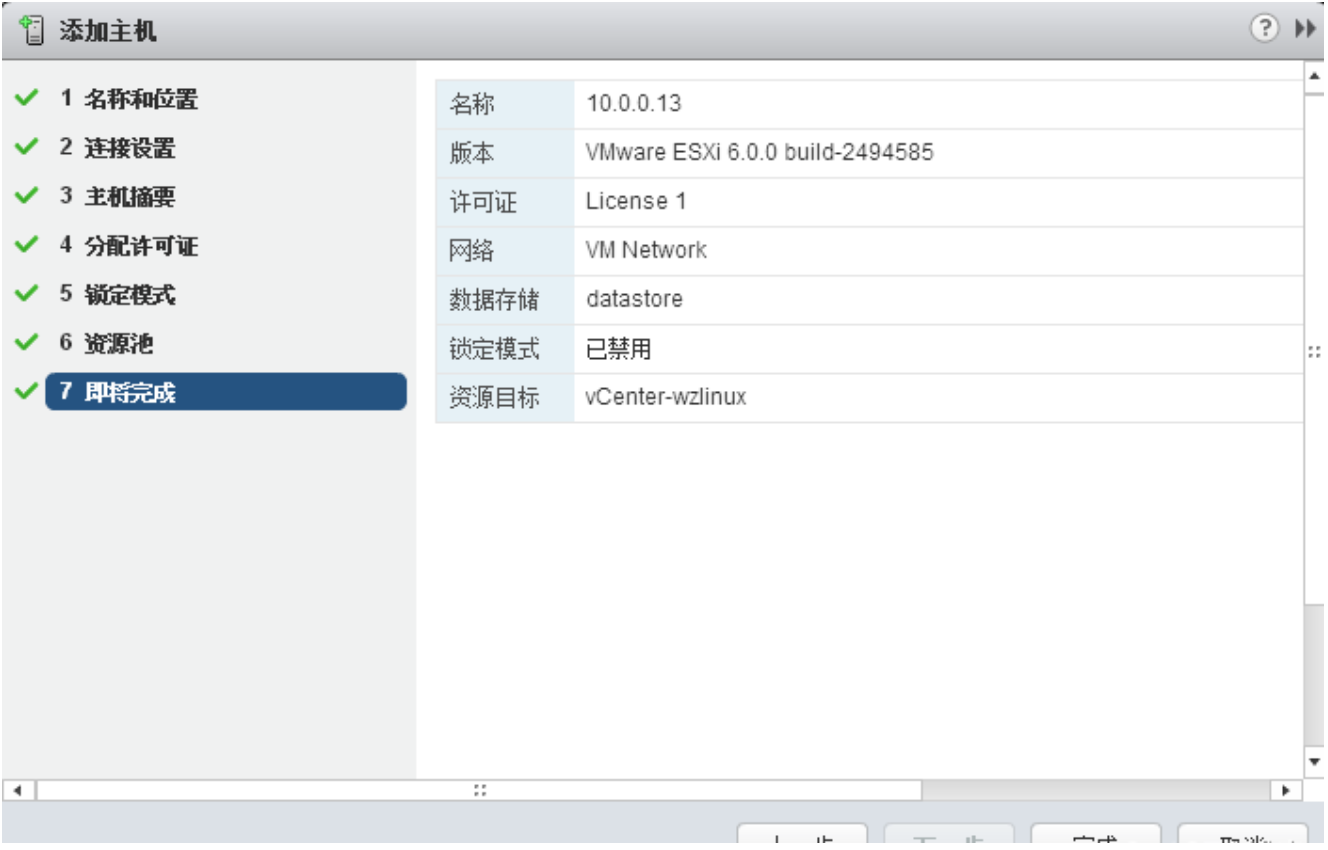
五、配置vCenter用户
1、默认的用户可能不方便记忆,我们自己创建一个用户,首先用户需要在系统里面创建。
注明:可建可不建,不建的话默认使用administrator@vsphere.local。
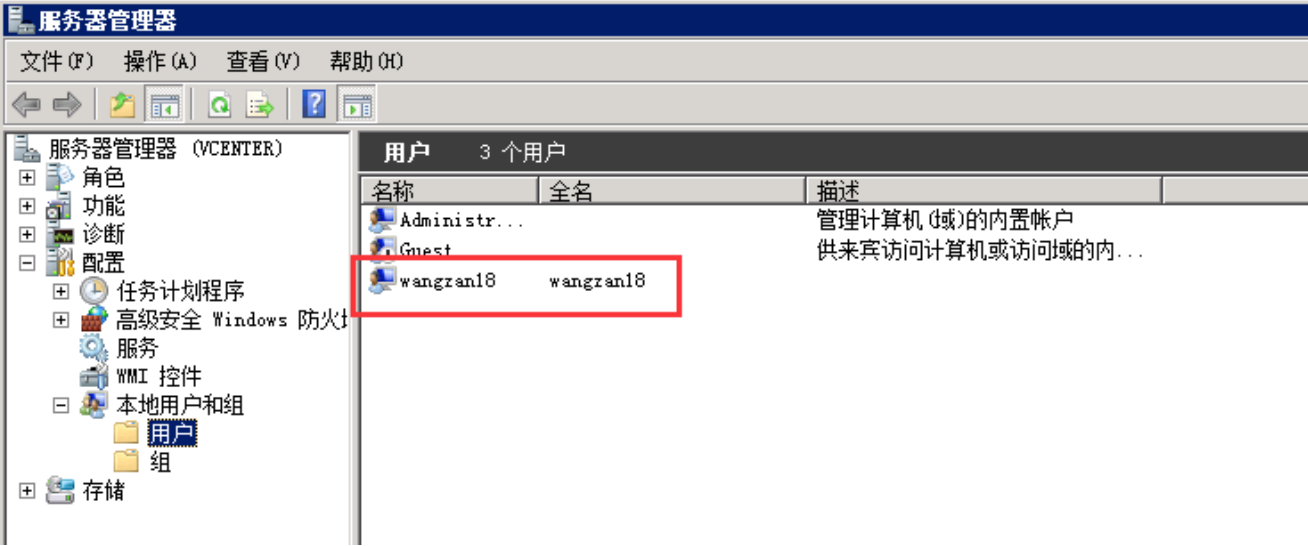
2、右击vCenter,"添加权限"。
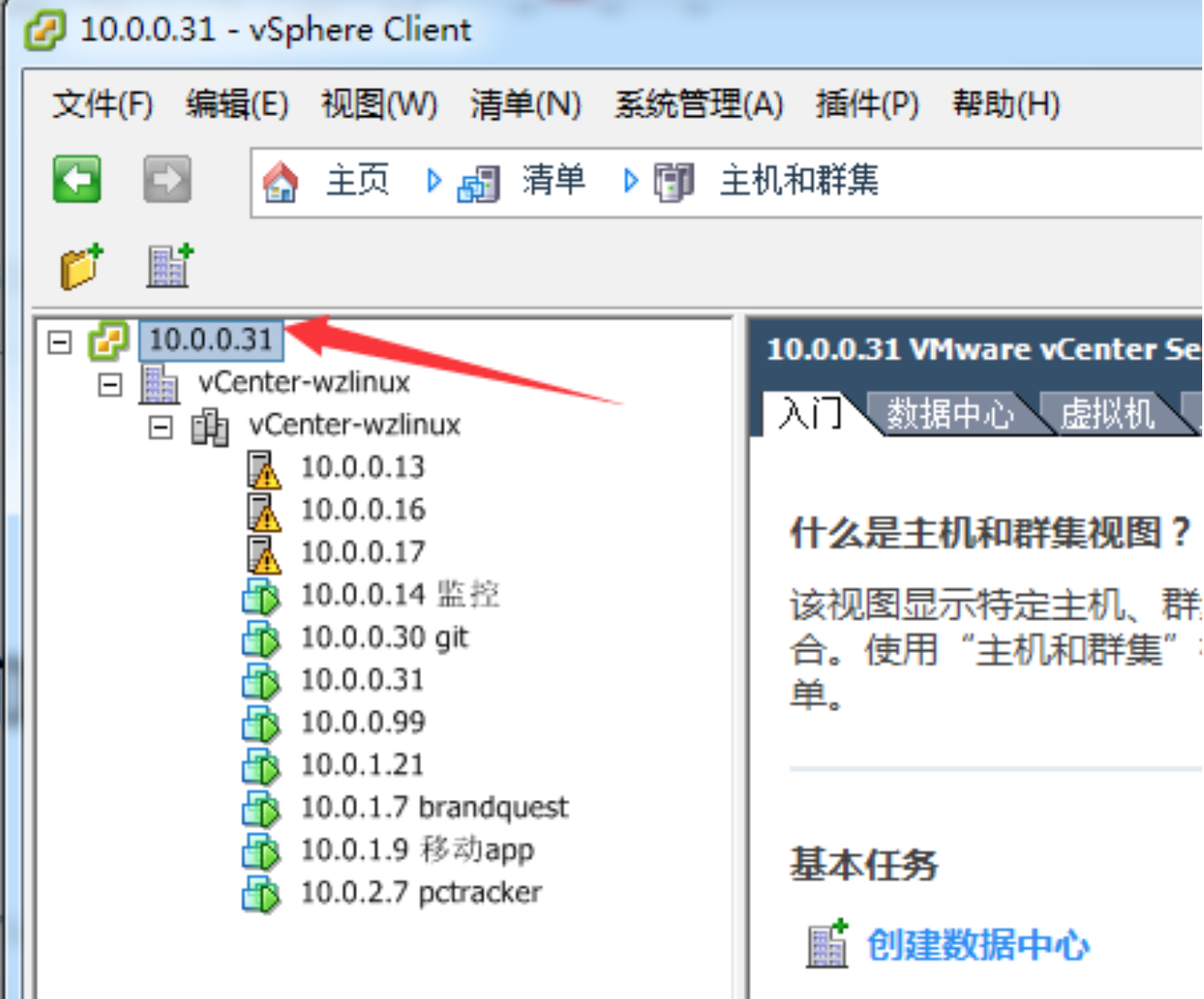
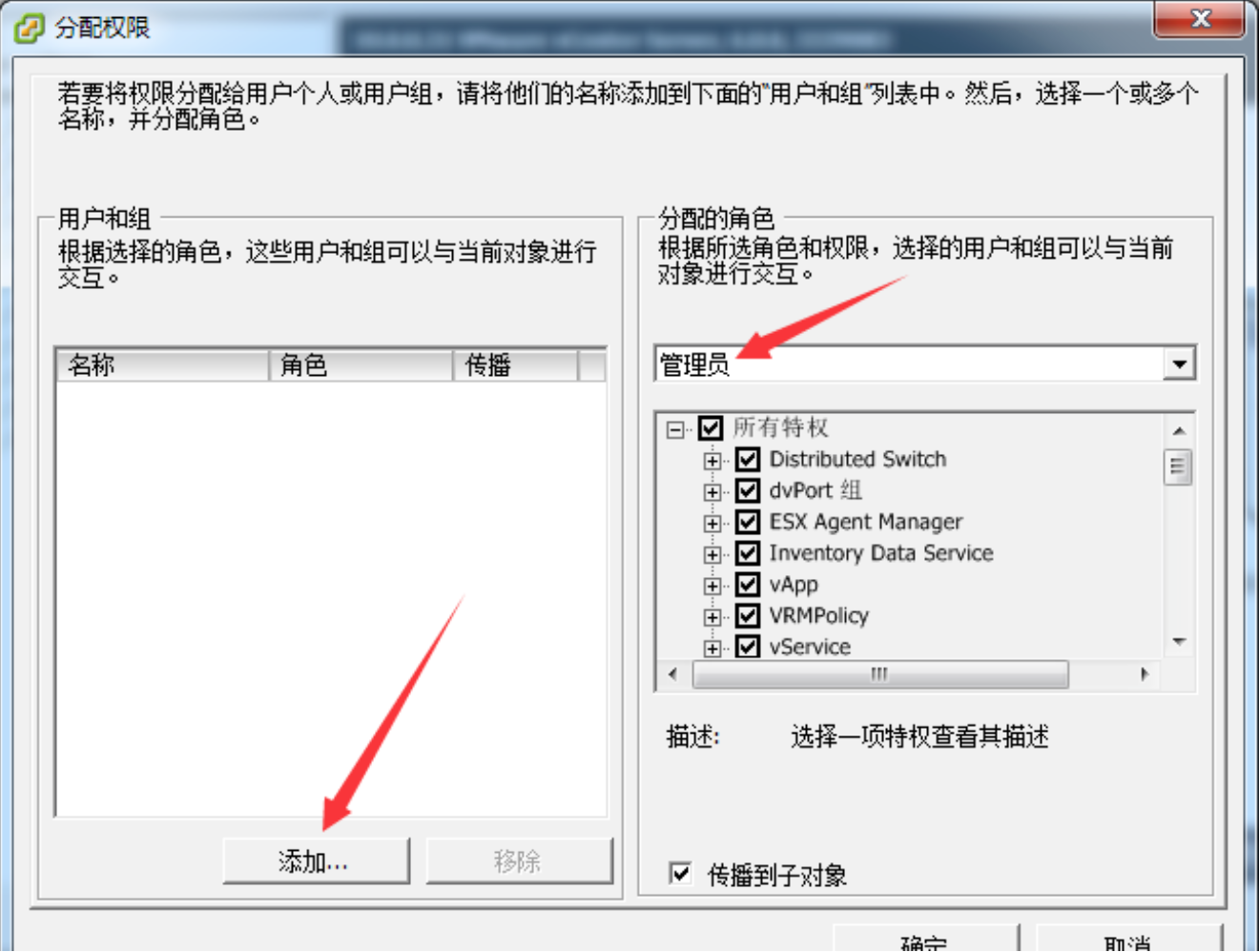

这里的演示都是通过vSphere Client。
六、附上vCenter许可证
下面这些都是原作者的6.0标准版的许可证:
vCenter Server 6 Standard HG612-FH19H-08DL1-V19X2-1VKND NU4JA-4V2DQ-48428-T32GK-8VRN4 0Y4H2-8P217-H8900-M8AE4-2LH44 NA658-2308J-08809-93AQ6-278J0
用我的连接版本6.5弄的读者可用以下许可证:
VMware vCenter Server 6 Standard :NG6D0-DRH12-H89G0-7L2ZH-8KK24(系统许可)VMware vCloud Suite 6 Enterprise for vSphere (CPU):4U4E2-2DJ5N-M84D0-LKAE0-3P8KD(主机许可)

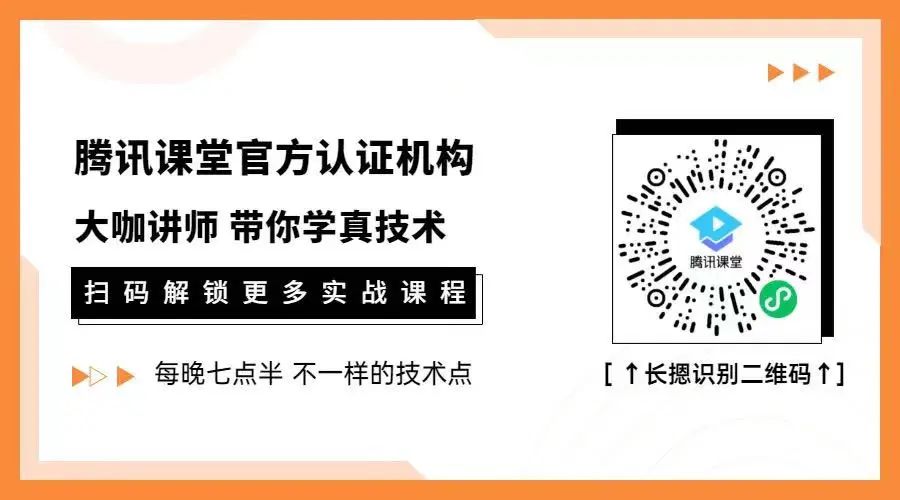
推荐阅读


